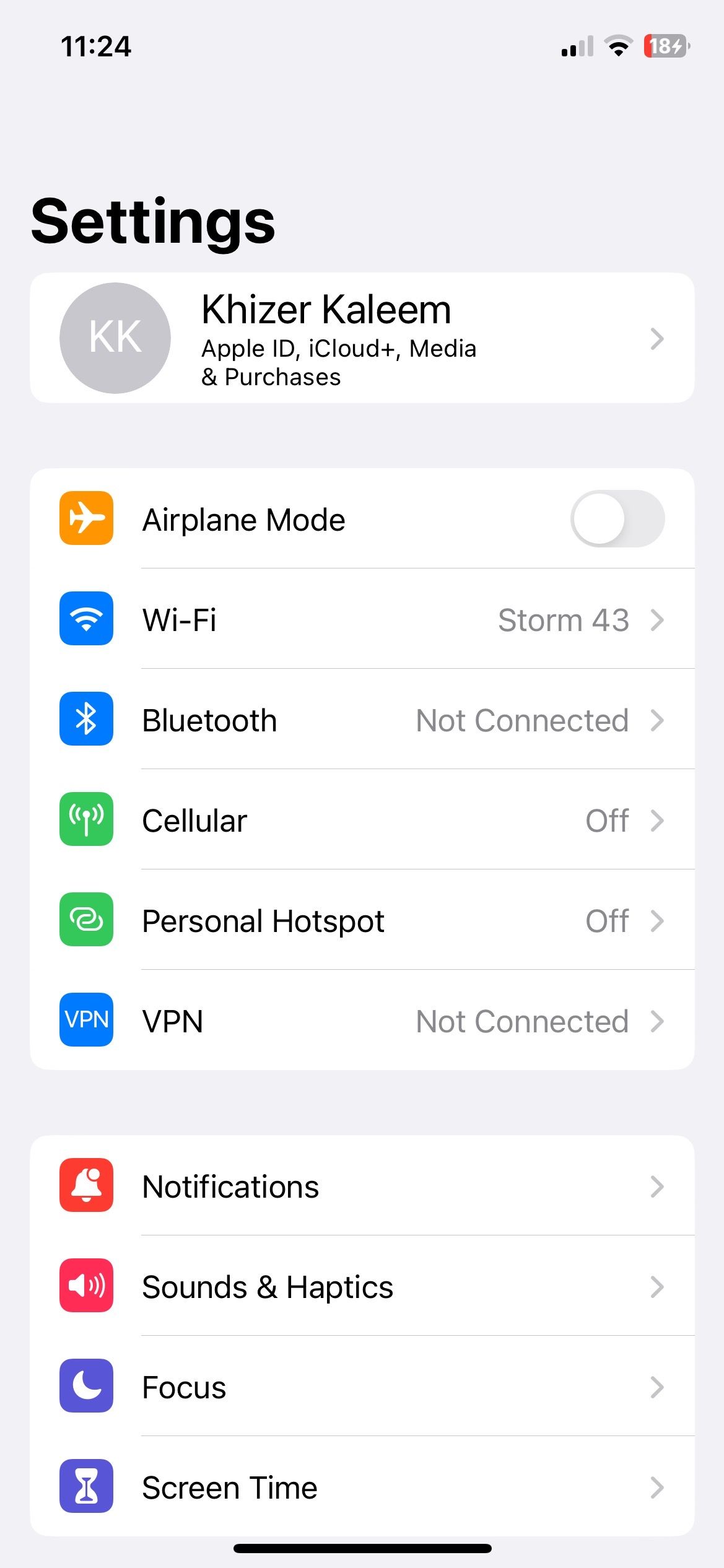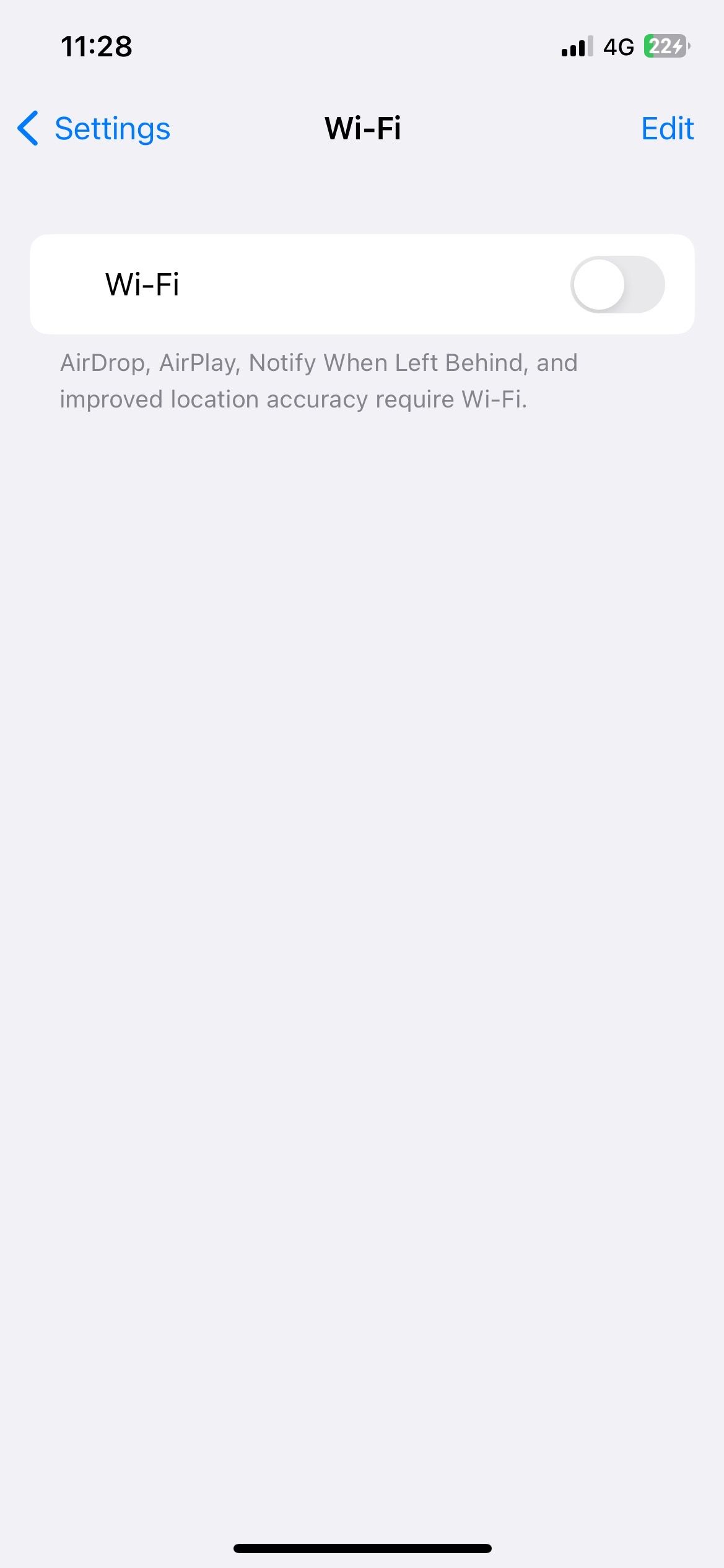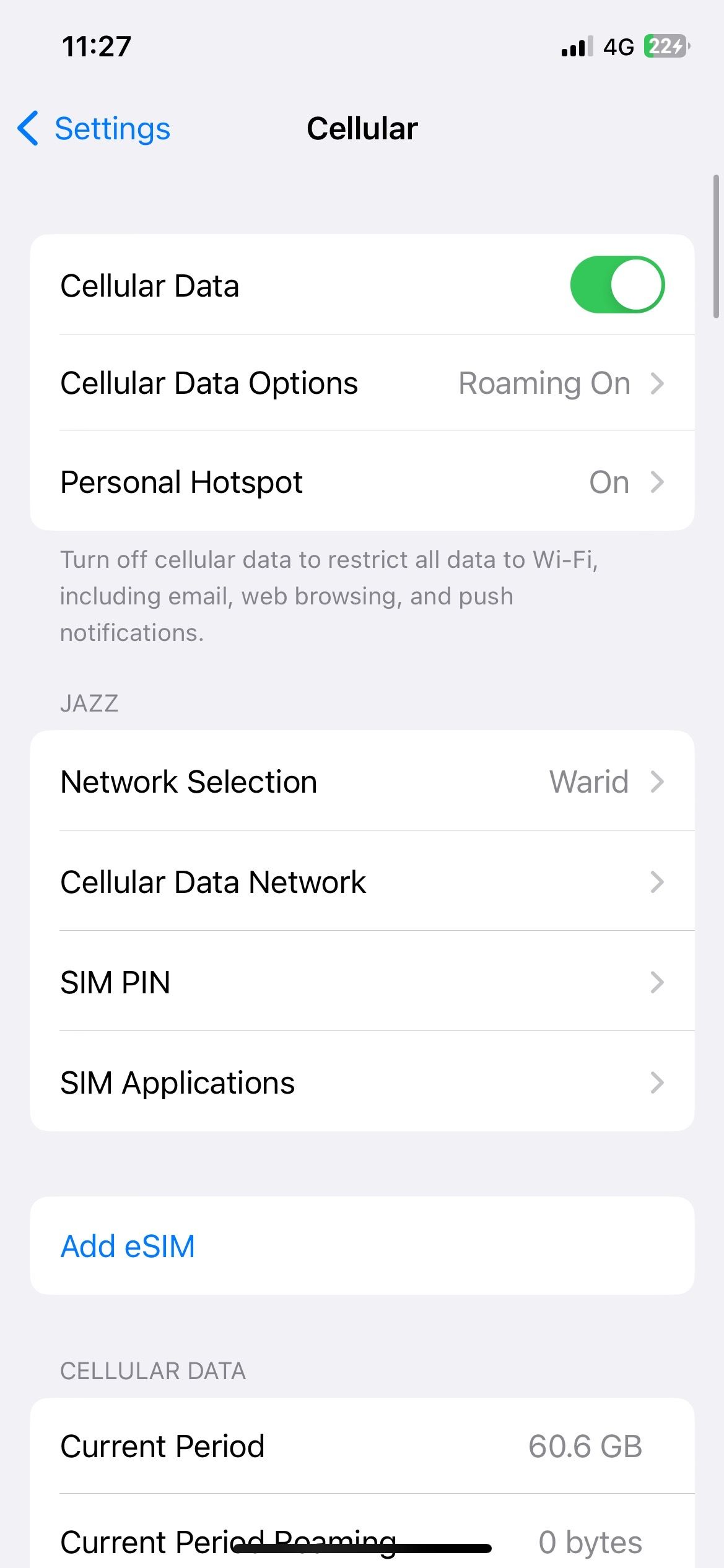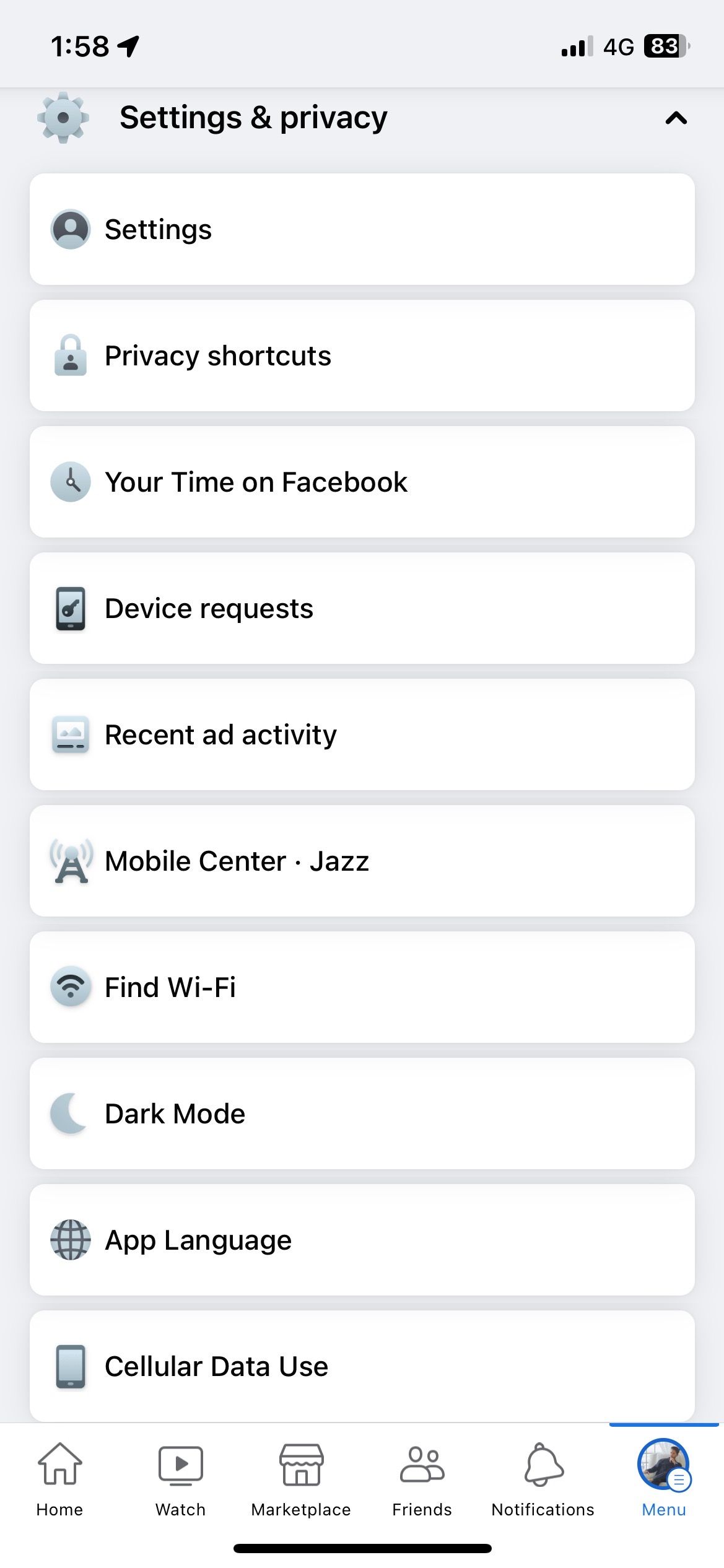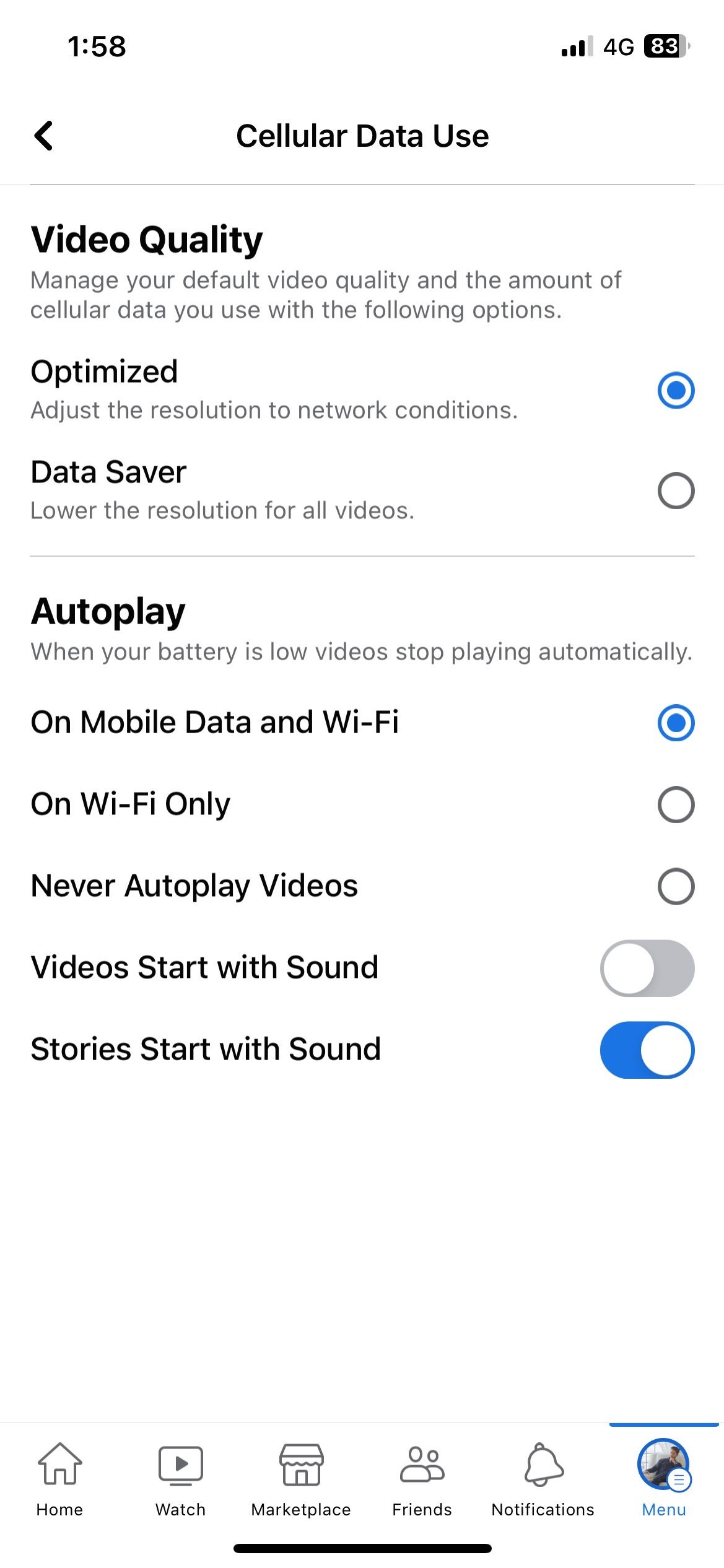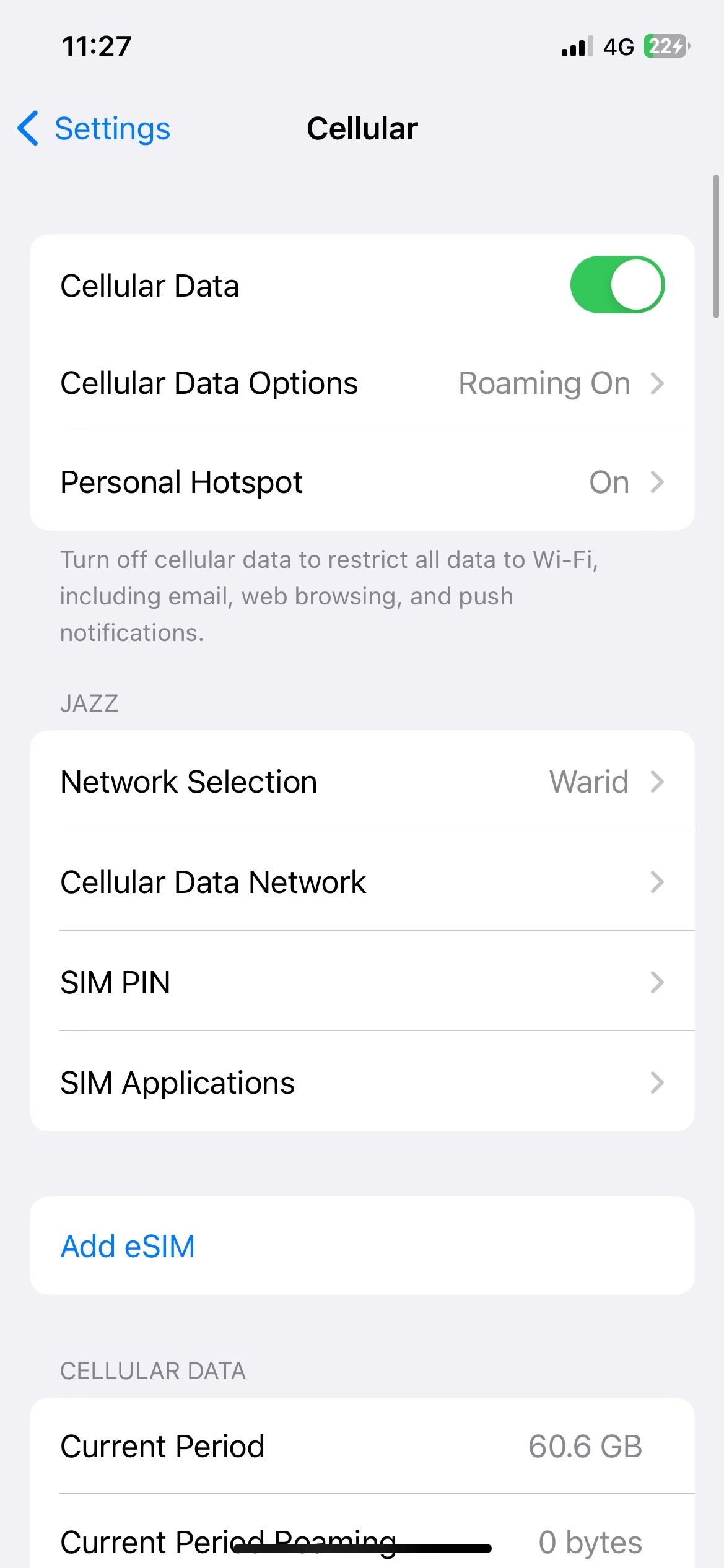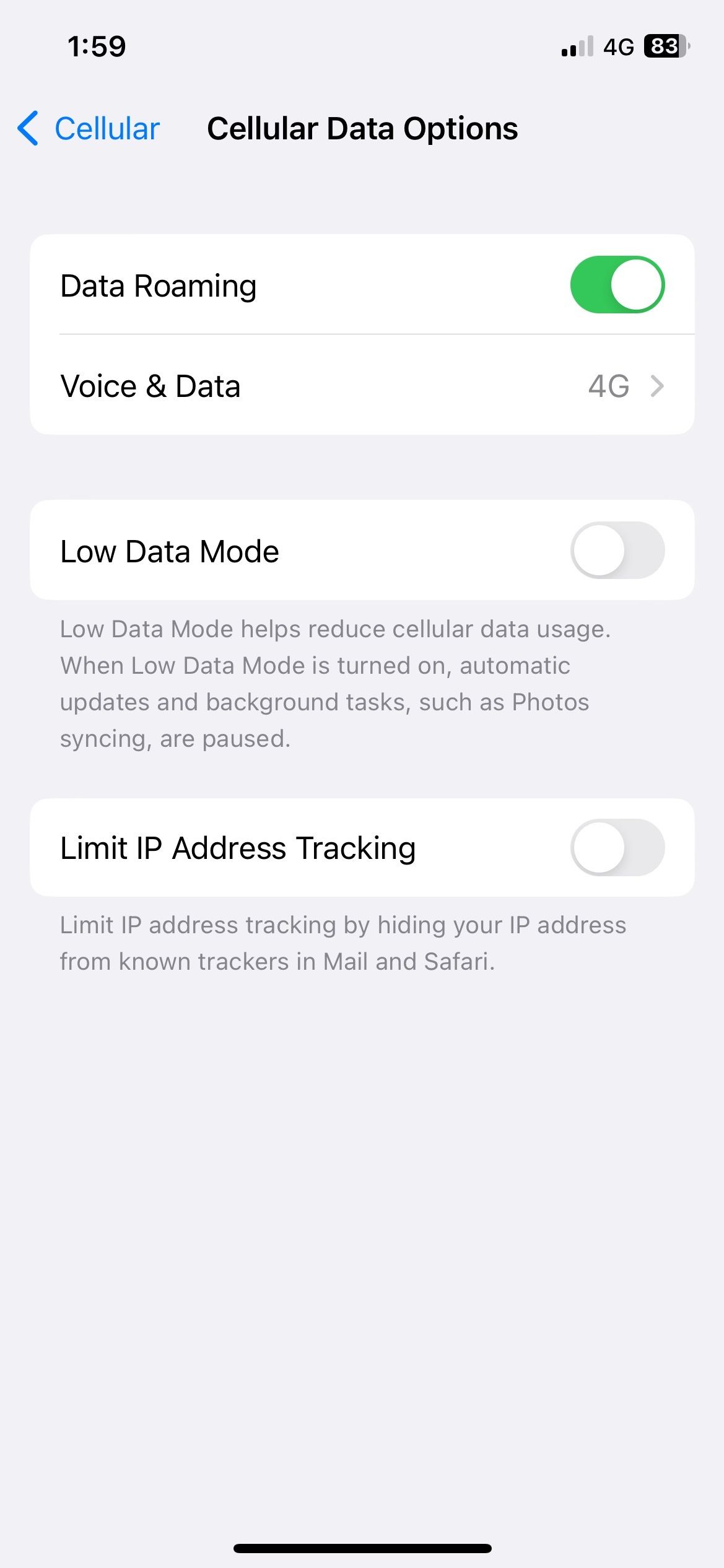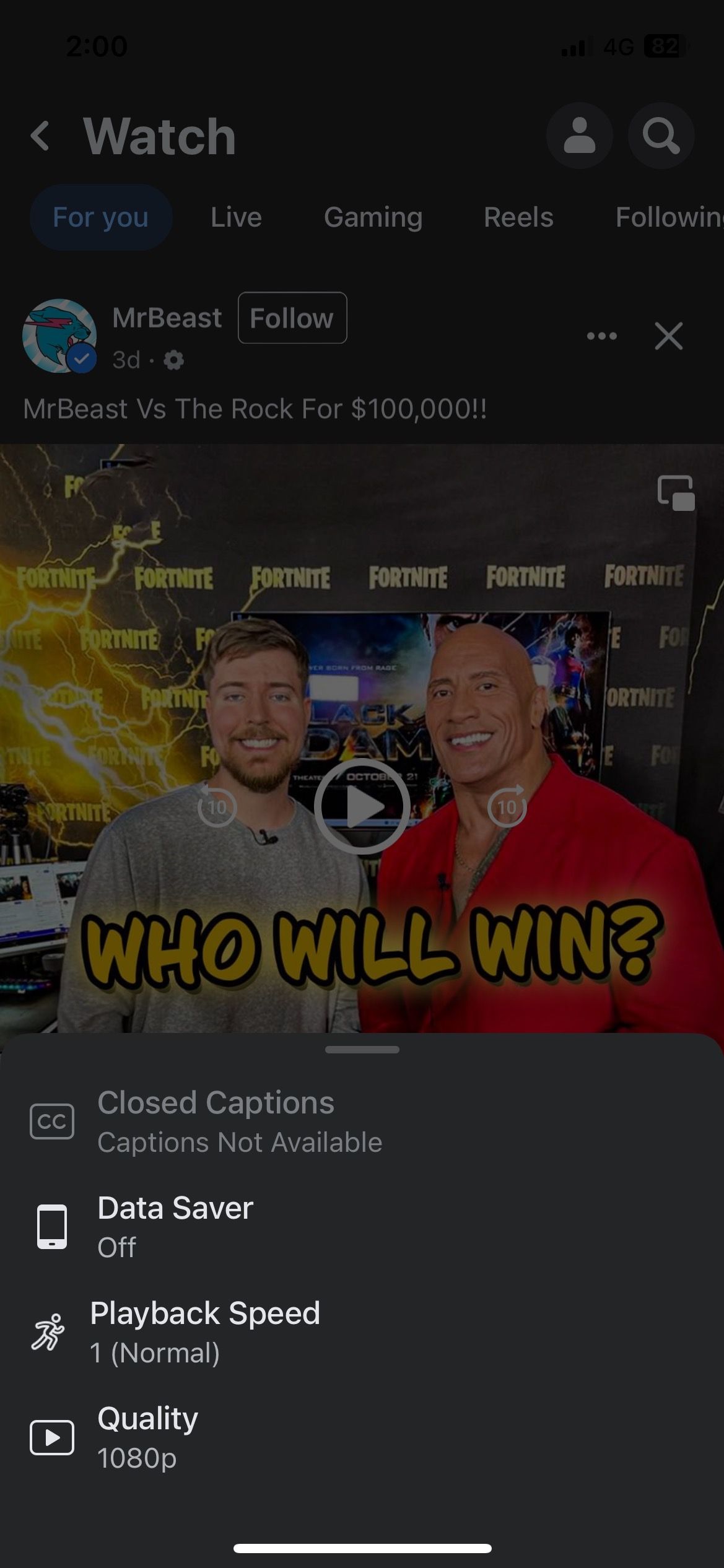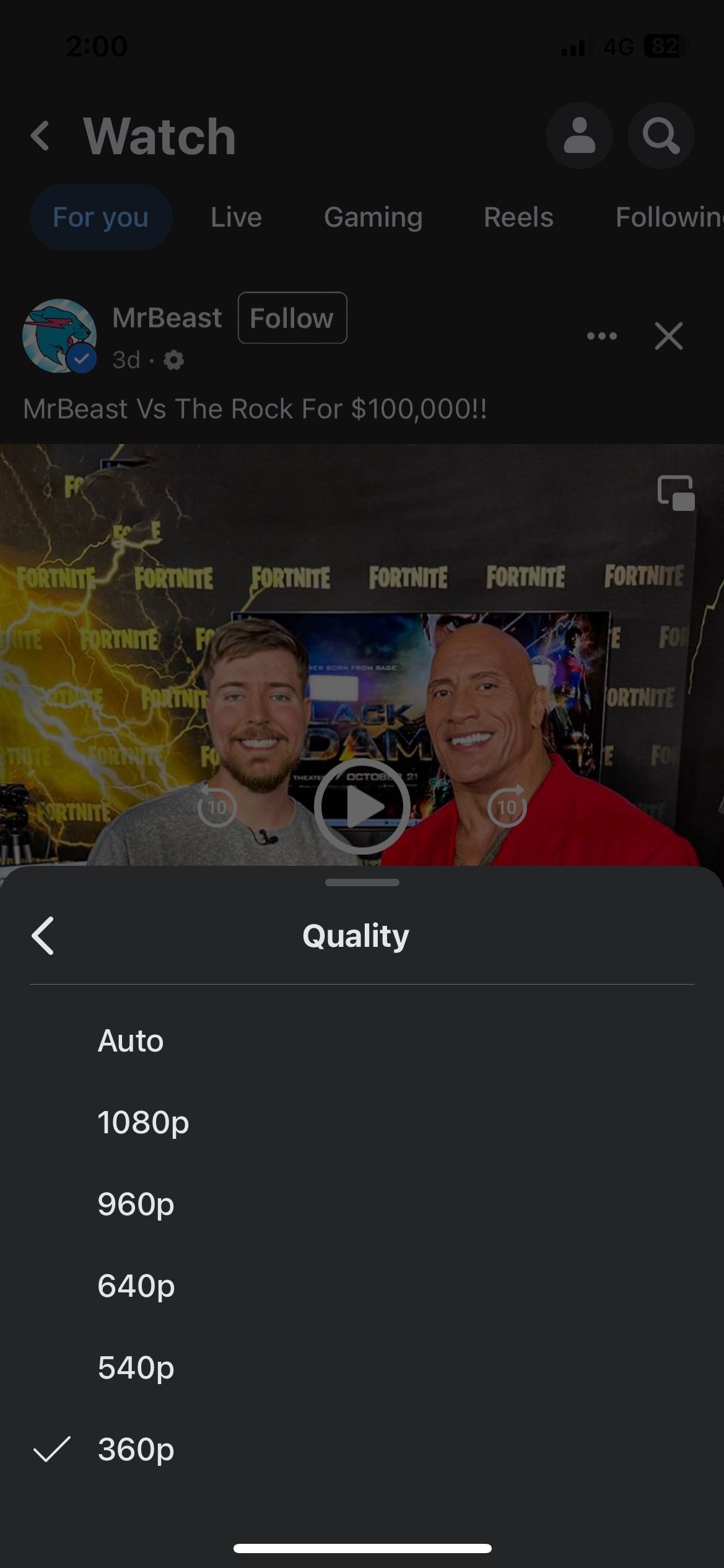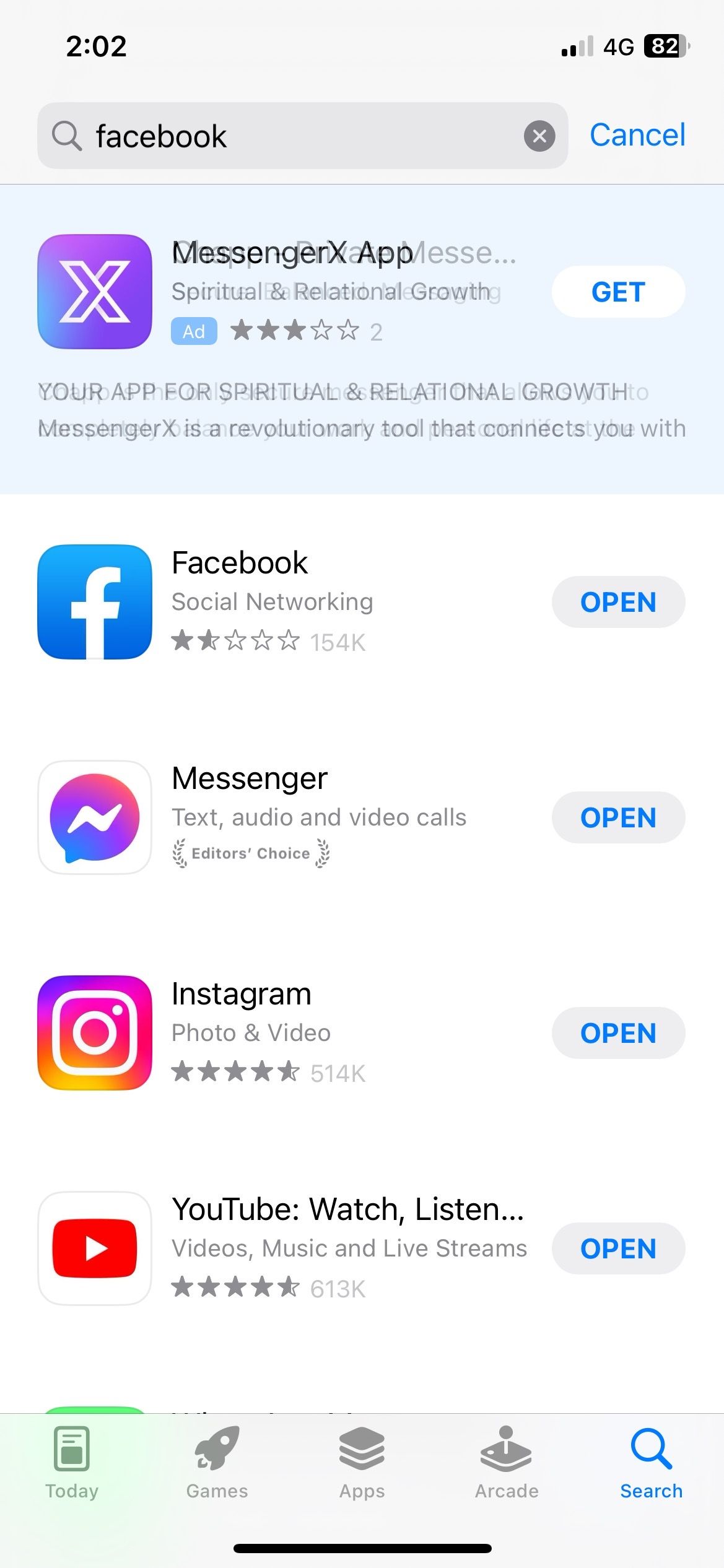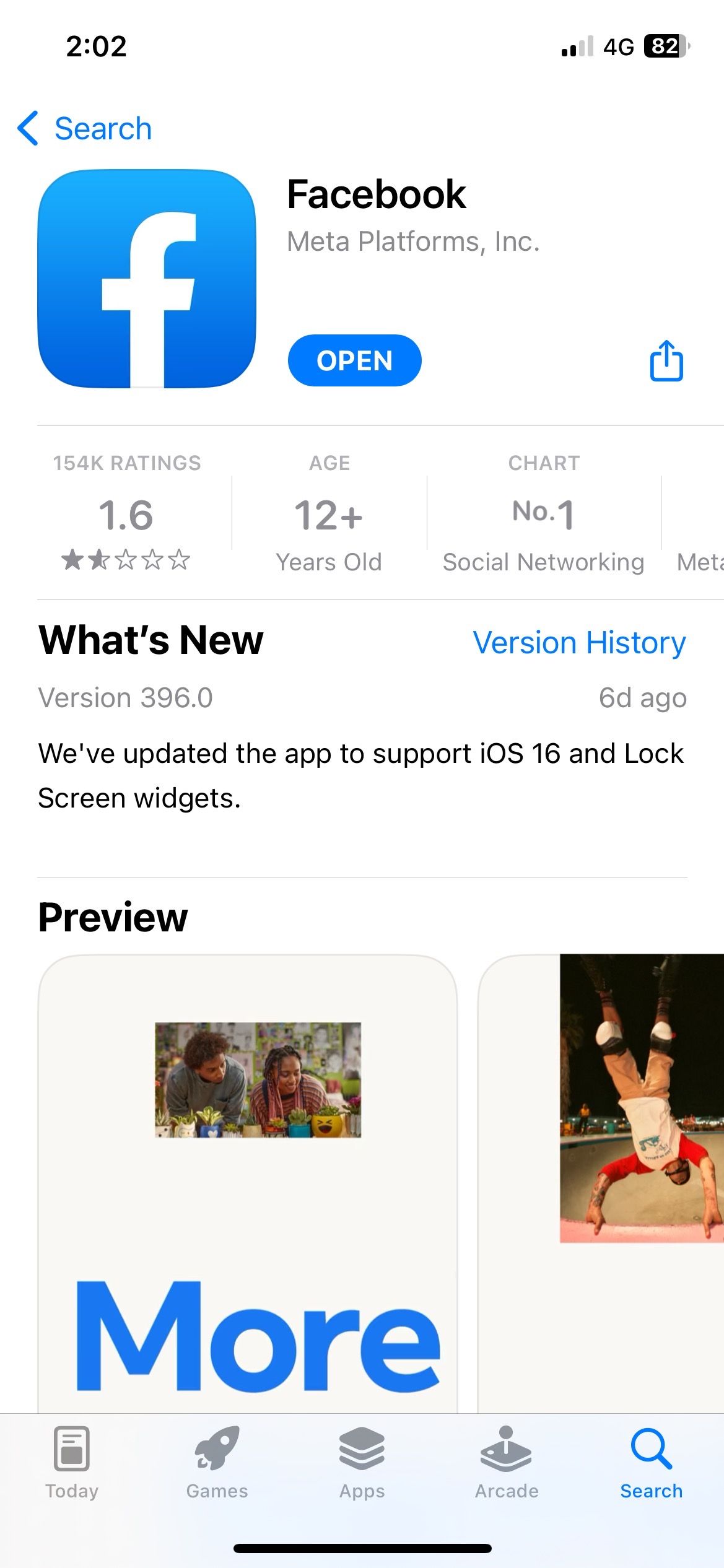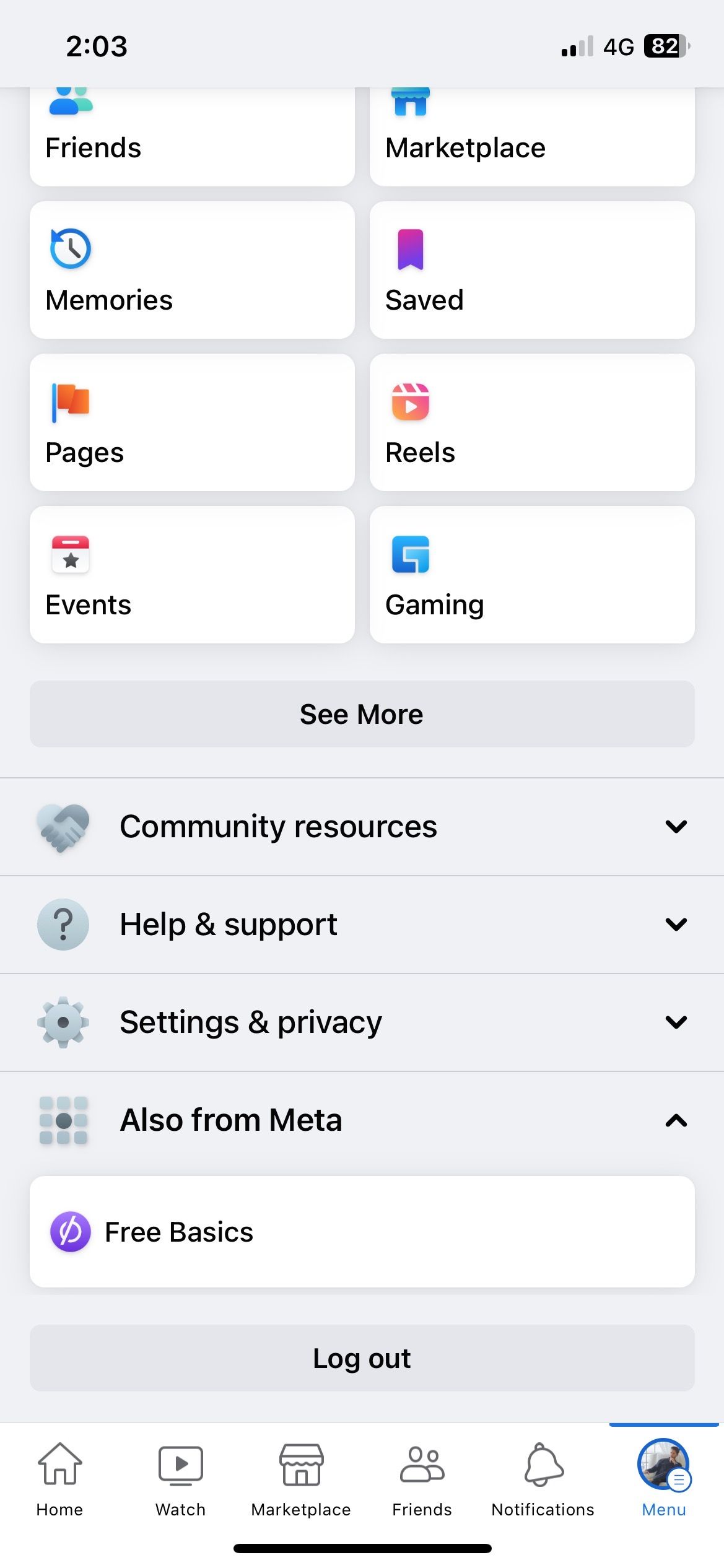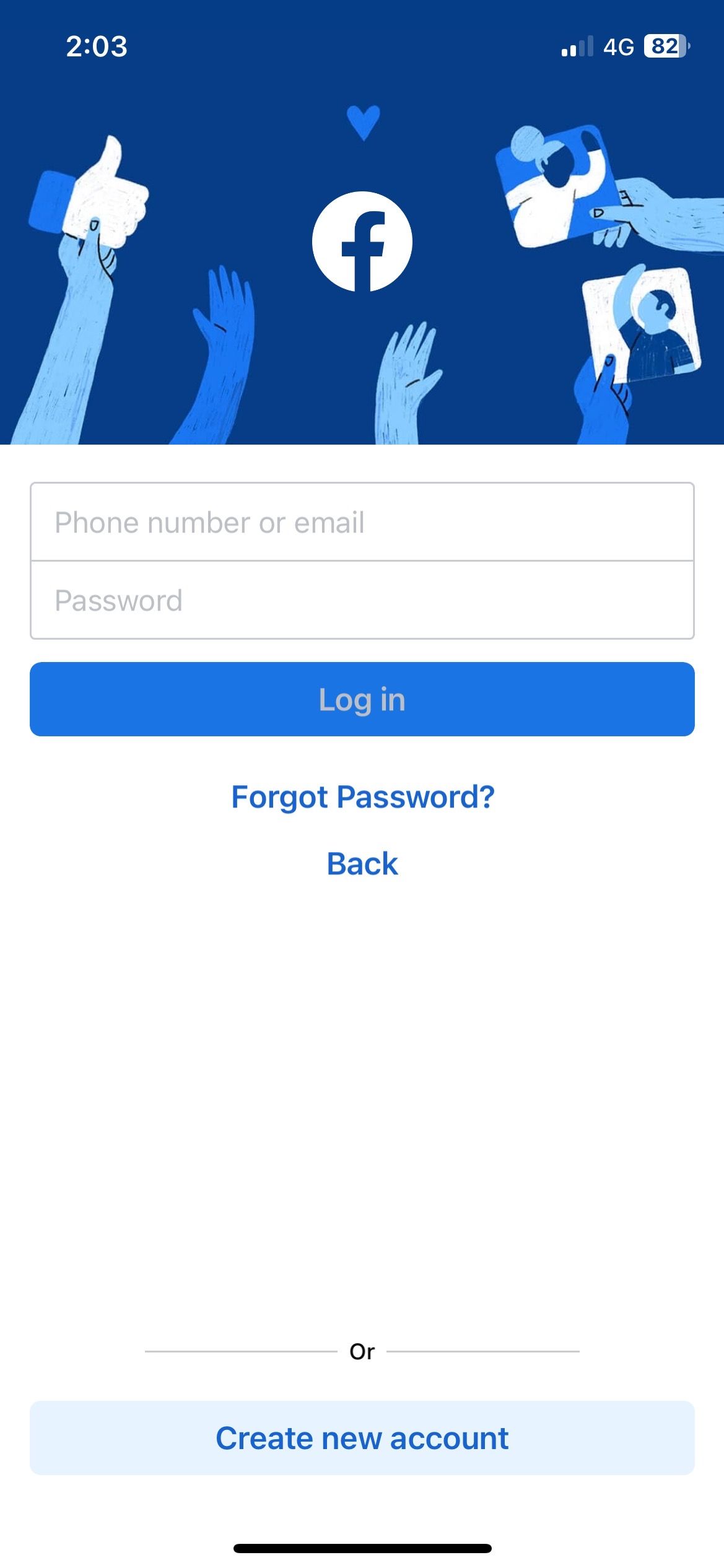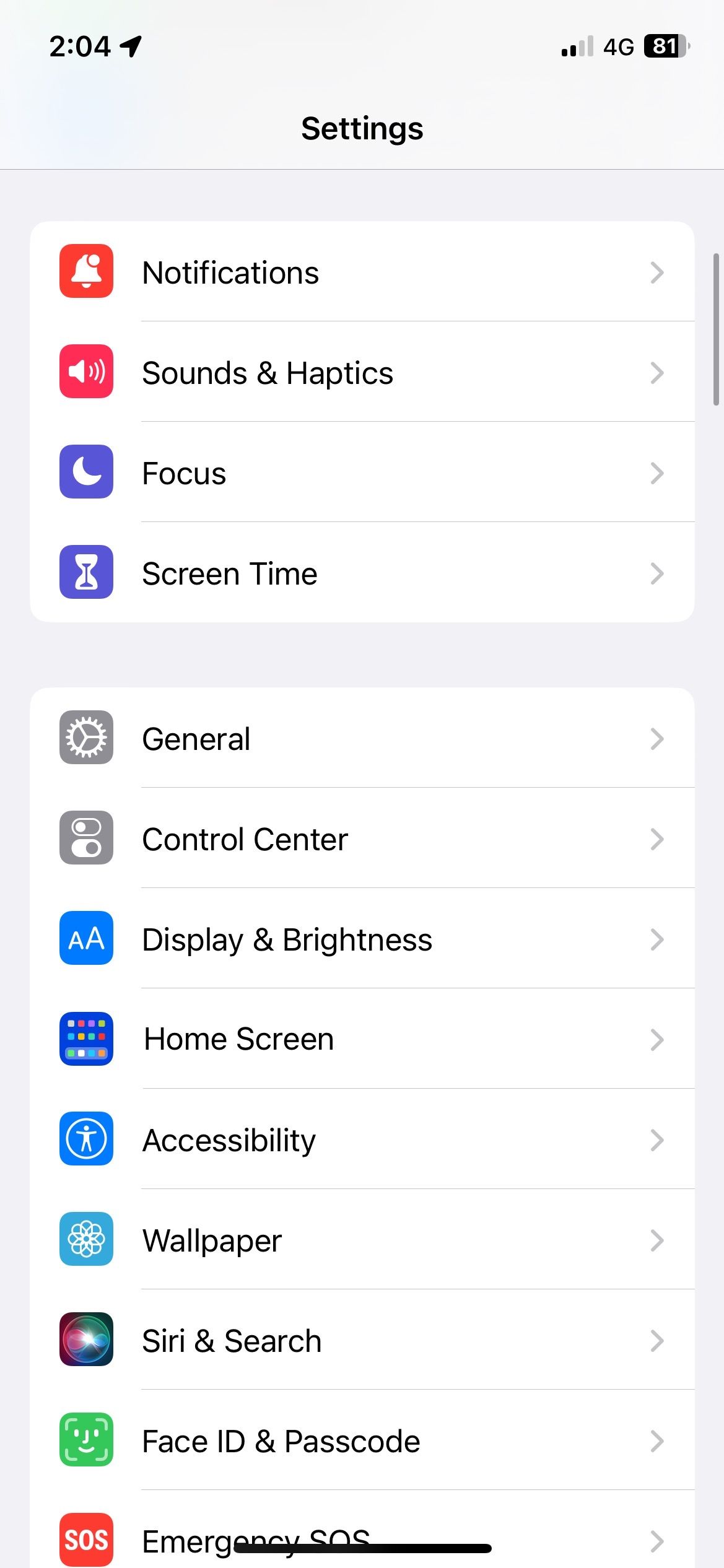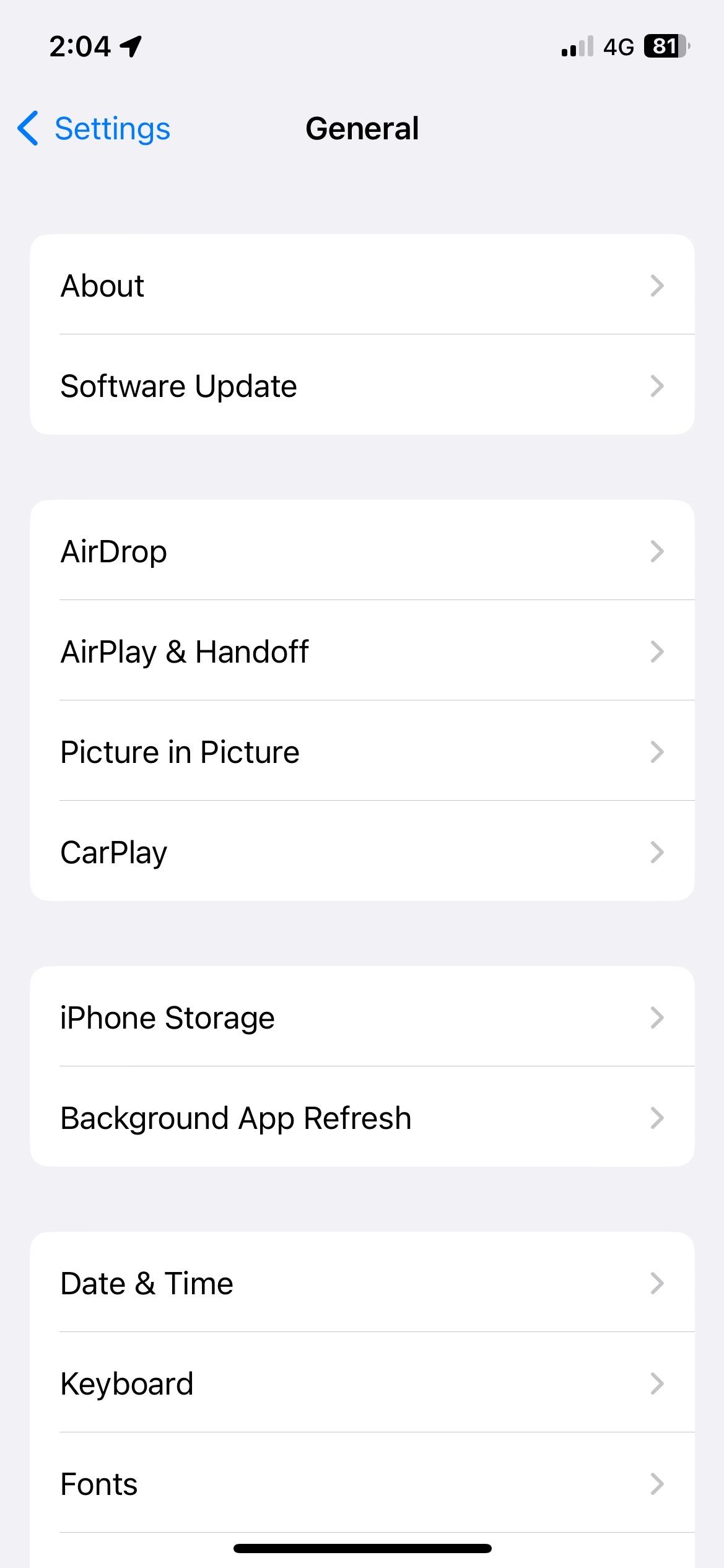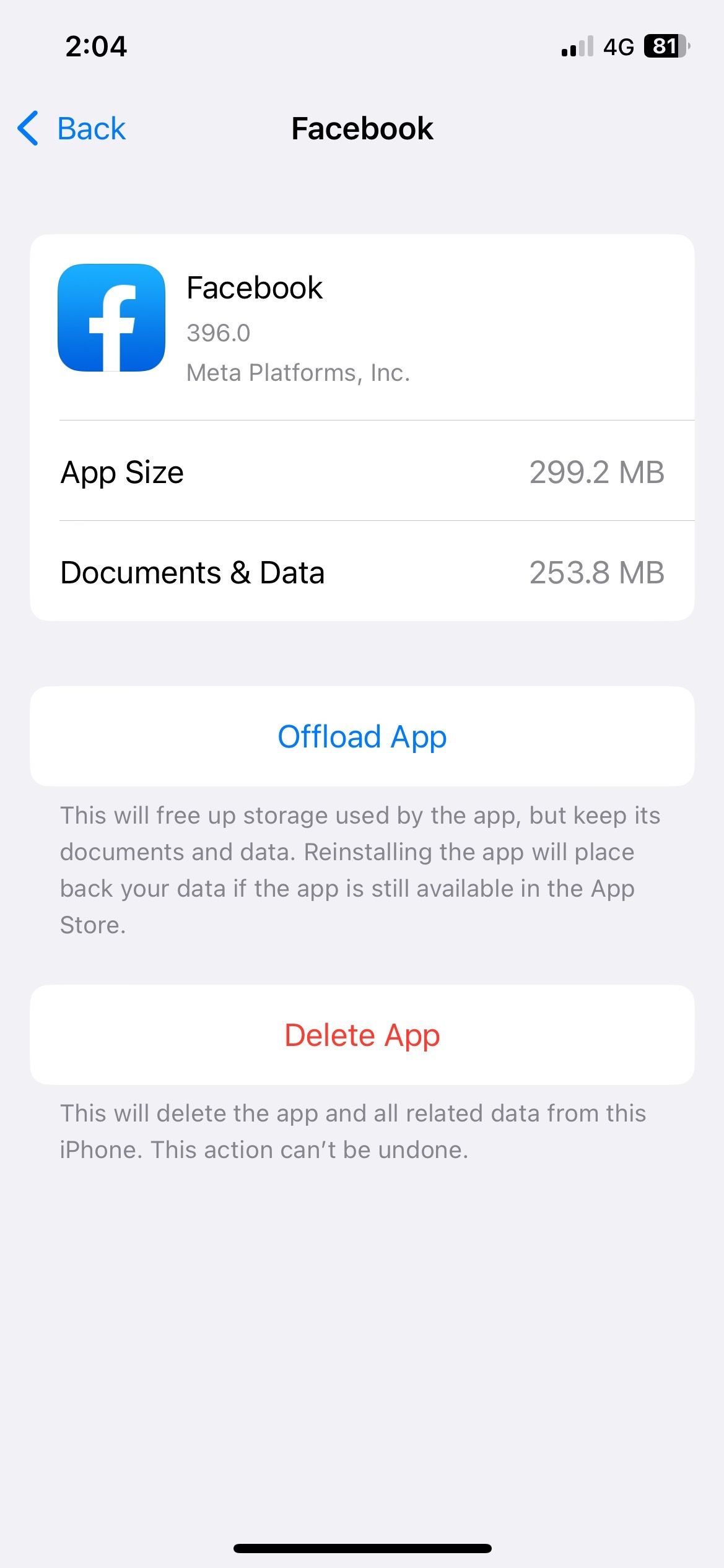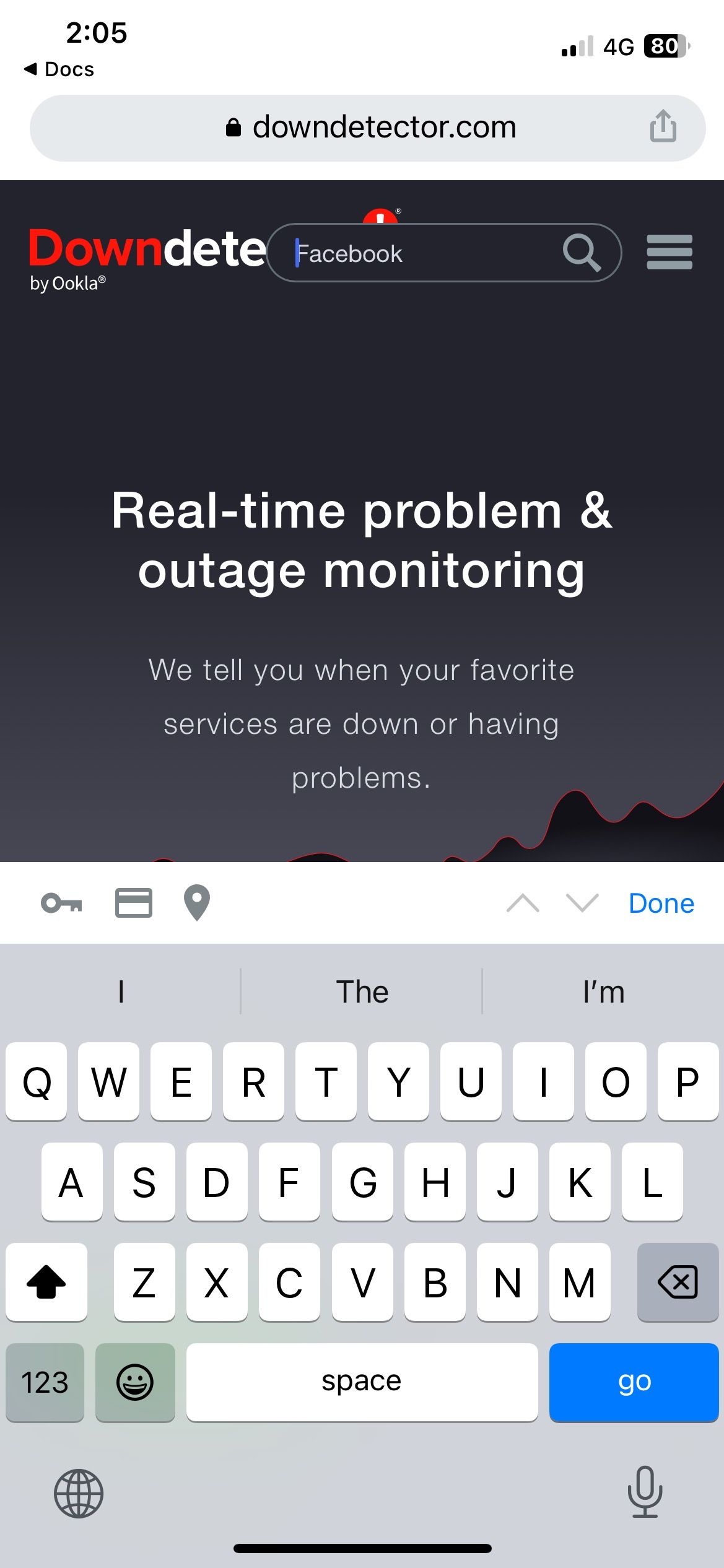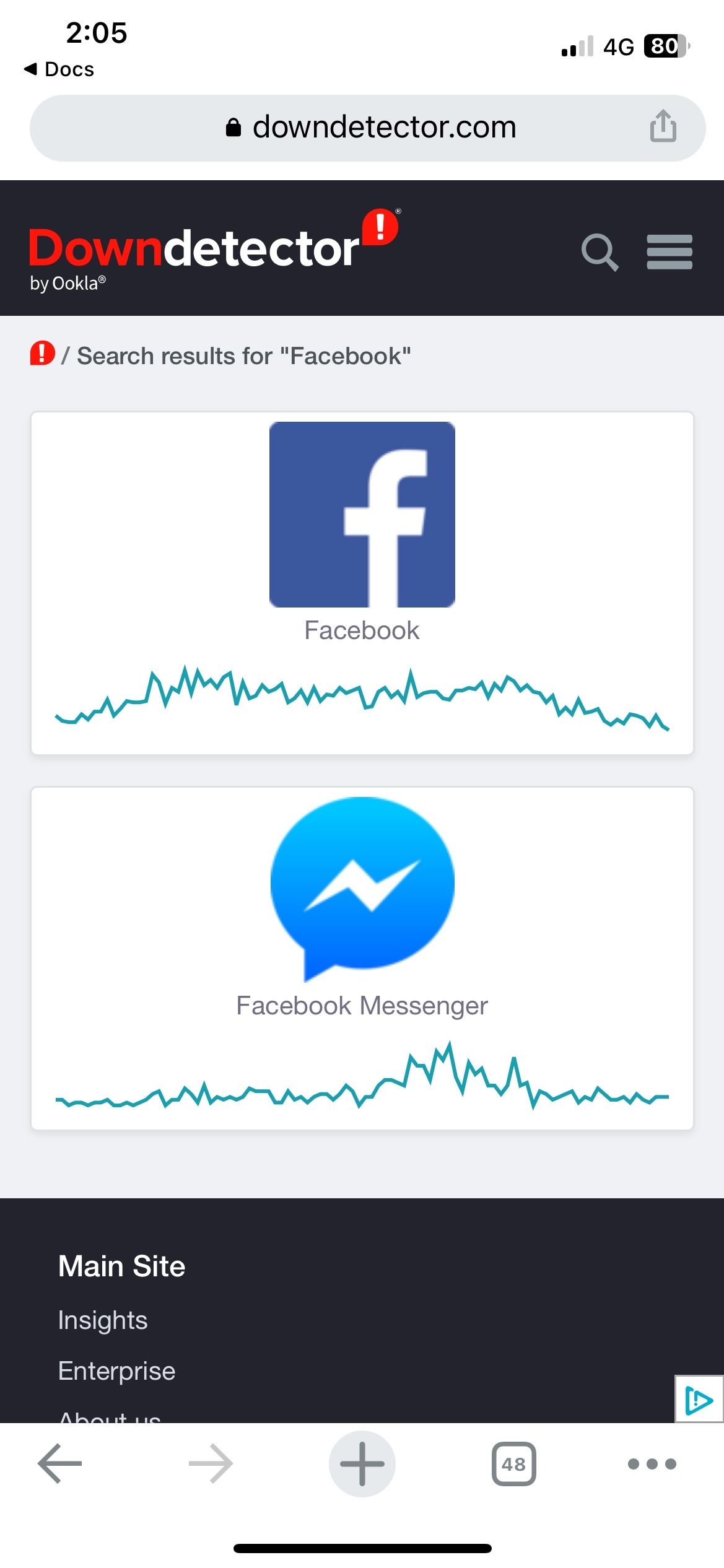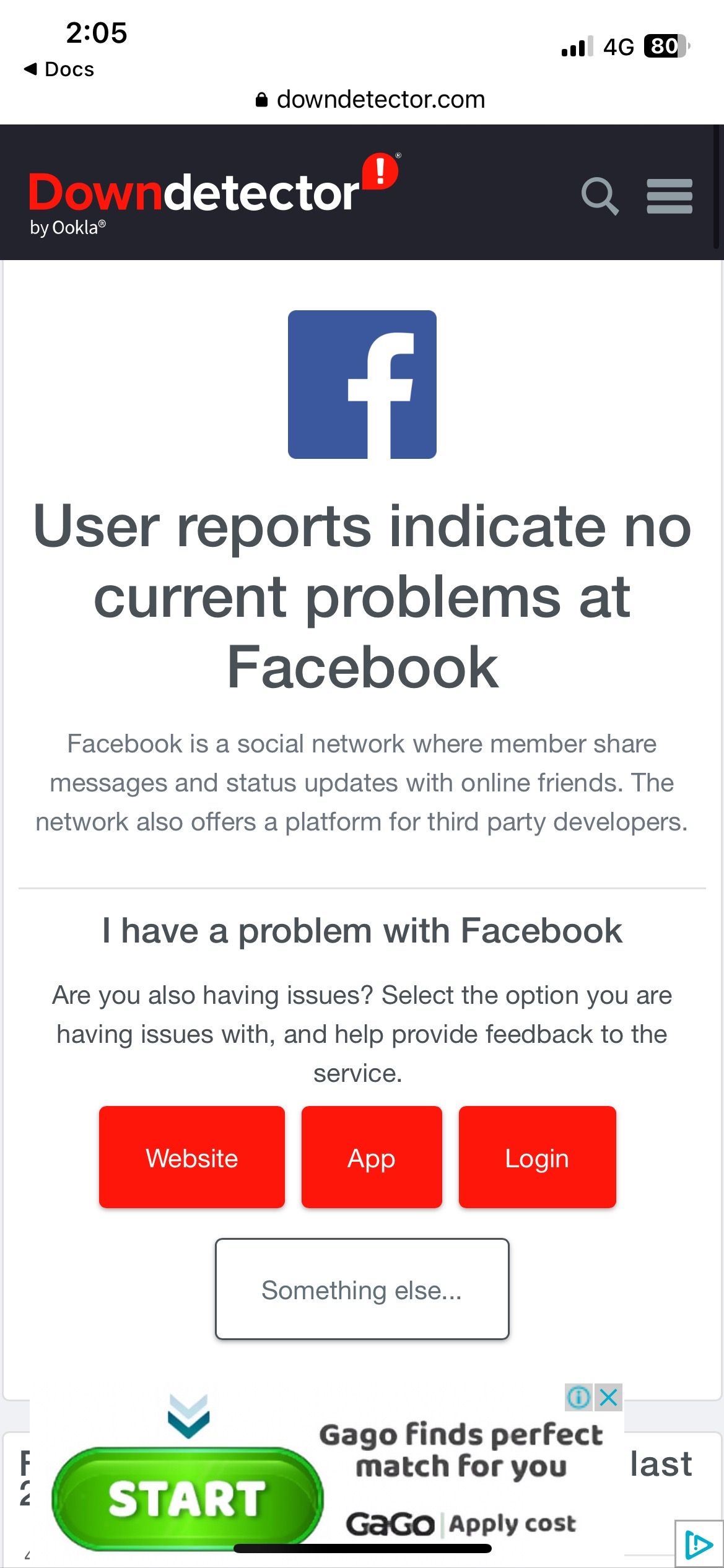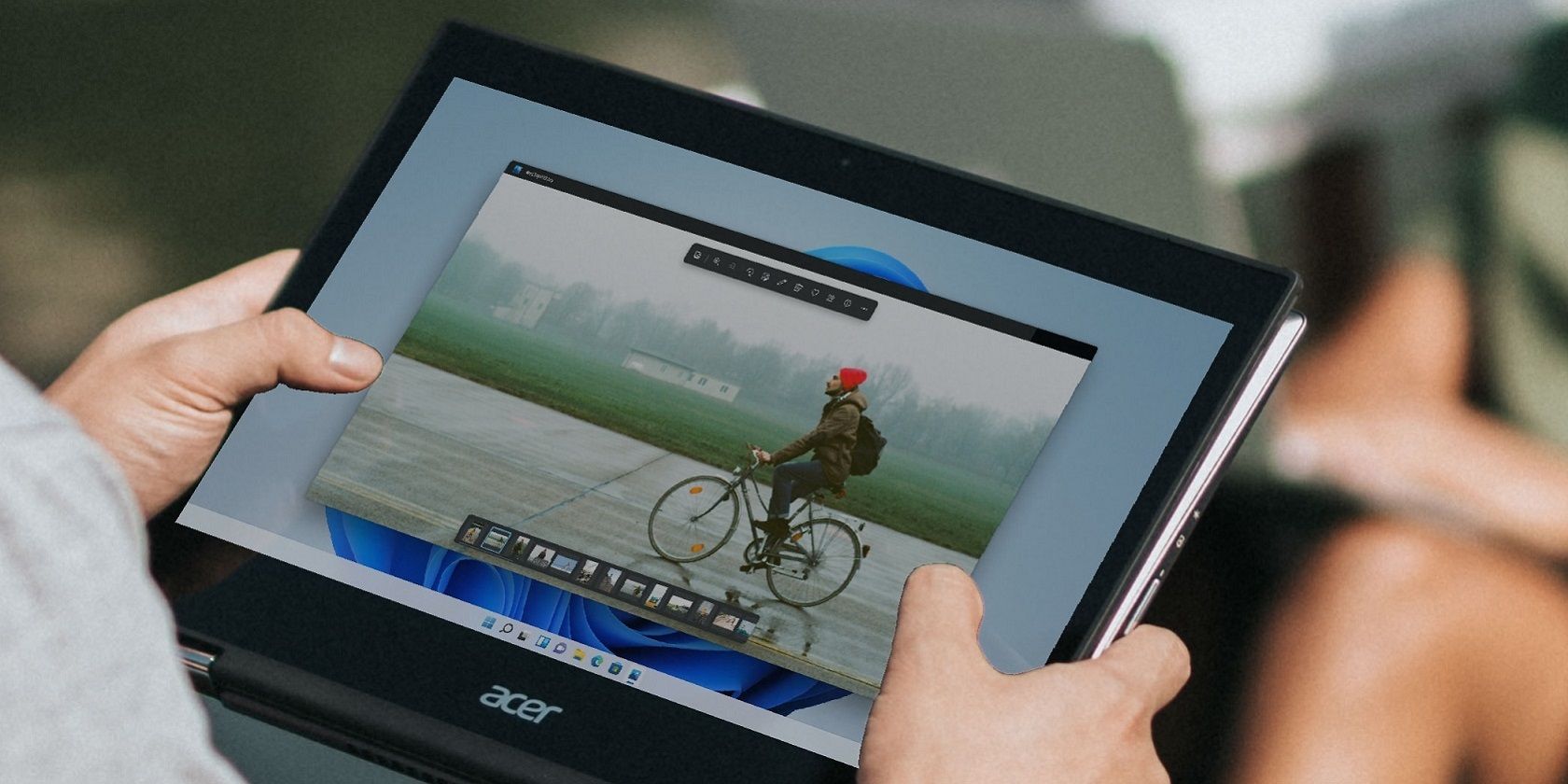
End Buffering Blues: 10 Tactics for FB Video Troubleshooting

End Buffering Blues: 10 Tactics for FB Video Troubleshooting
Facebook features video-based content, which is quite engaging and convenient. Your browsing experience might seem incomplete on the app if you are unable to play videos.
There are various reasons why Facebook videos aren’t playing on your device. However, it’s nothing to be frustrated about. Here is a guide to fixing Facebook videos that you are unable to play.
What Items Can Interfere With Facebook Videos
Before finding a solution, it is important to know why Facebook videos are not playing on your device.
- Poor internet : A poor or unstable internet connection might be the reason you have an issue playing Facebook videos. It can be a temporary glitch or a problem with your internet provider.
- Facebook cache : An overloaded Facebook cache can be a hurdle in playing Facebook videos. Cache stores content that might become useless after a while.
- Unsuccessful app launch : It might be that Facebook fails to launch successfully on your device.
- Insufficient device storage : Lack of storage space on your device might prevent Facebook videos from playing. The device might only load the app and its contents partially.
- Video removed from Facebook : When someone deletes a video, but you haven’t refreshed the app, it might show the video but you won’t be able to play it. Refresh the app to see if the video is still there.
How to Resolve the Facebook Videos Not Playing Issue
The following fixes will be helpful if you are unable to play videos on Facebook.
1. Check Your Internet Connection
A poor or unstable Wi-Fi connection is the most common reason why Facebook videos do not play. The average quality of Facebook videos is around 720 pixels, meaning you must have high-speed internet for seamless playback.
Look for asolution to fix your Wi-Fi connection . Restart your internet device and wait for a few minutes before reconnecting it.Test your internet speed once you have reconnected your device.
If restarting the internet device doesn’t work, there might be an issue in the back end. In that case, contact your service provider for solutions.
If you have a cellular data plan, switch from unstable Wi-Fi to cellular data:
- Go toSettings .
- SelectWi-Fi and turn it off.
- Go back and openCellular .
- Toggle theCellular Data tab to turn it on.
Close
2. Turn Off Data Saver Mode on Facebook
Users on a limited data plan prefer saving their internet data. Data saver is regarded as one of themost convenient Facebook features . But since it consumes less internet, most high-resolution videos fail to load.
To turn off data saver in the Facebook app:
- Open Facebook and tap theMenu icon represented by the three lines in the bottom right corner of your screen.
- Scroll down and tapSettings and Privacy . Then, selectCellular Data Use .
- Under Video Quality, you might see the video settings changed toData saver .
- TapOptimized to turn offData saver .
Close
3. Turn Off Low Data Mode on Your Mobile
Many mobile data users prefer enabling the low data mode on their phones to make their internet plan last longer. This mode might be preventing Facebook from playing videos—especially the ones with higher resolution.
You can solve this issue by turning off the low data mode on your mobile phone:
- Go toSettings and selectCellular Data .
- OpenCellular Data Options .
- Toggle theLow Data Mode tab to turn it off.
Close
Restart Facebook to check if the videos are playing now. Your device will consume more internet, but the videos will work just fine.
4. Change Video Quality
Since you canupload HD videos on Facebook , the playback quality and speed depend on the type of network you use. Facebook videos might not be playing because your internet is having difficulty buffering, or there may be too many people using the same internet connection.
To change the Facebook video quality:
- Open the video that you want to play.
- Tap theSettings icon that looks like a gear and selectQuality .
- Choose a lower quality (540p or 360p).
- Play the video again. It should load quicker now.
Close
5. Restart Your Phone
Perhaps you need toreboot your phone to eliminate any underlying issues . It might be that a corrupt file in your phone’s system is preventing you from running Facebook videos. By restarting your device, you’ll be able to eliminate the underlying problem.
Restarting your phone also clears the temporary memory build-up, which sometimes acts as a hurdle to playing videos. Once you close all background apps and restart your phone, leave it aside for a couple of minutes so that the apps can reload properly.
6. Reinstall or Update the Facebook App
When a newer version of Facebook is launched, users are recommended to update the app. Newer app versions contain bug fixes and solutions to possible glitches you currently face.
Apart from this, Facebook is always working to improve the user experience. To update Facebook, go to your Play Store or App Store. If an update is due, you will find theUpdate button next to Facebook.
Close
7. Try Logging In Again
Your current Facebook session might have unsupported files and errors, leading to problems while playing videos. Try logging into your Facebook again to see if the problem persists.
- OpenMenu , represented by the three lines in the bottom right corner of your screen.
- Scroll down and tapLog Out .
- Log back in with your email and password.
Close
8. Offload the App
When you regularly use an app, it takes up some extra space on your phone. An overloaded memory might prevent you from playing the videos. Offloading Facebook can help you free up some extra space without losing your data.
To offload Facebook:
- OpenSettings .
- Scroll down and tapGeneral .
- OpeniPhone Storage .
- FindFacebook and open it.
- TapOffload App .
Close
9. Use a VPN
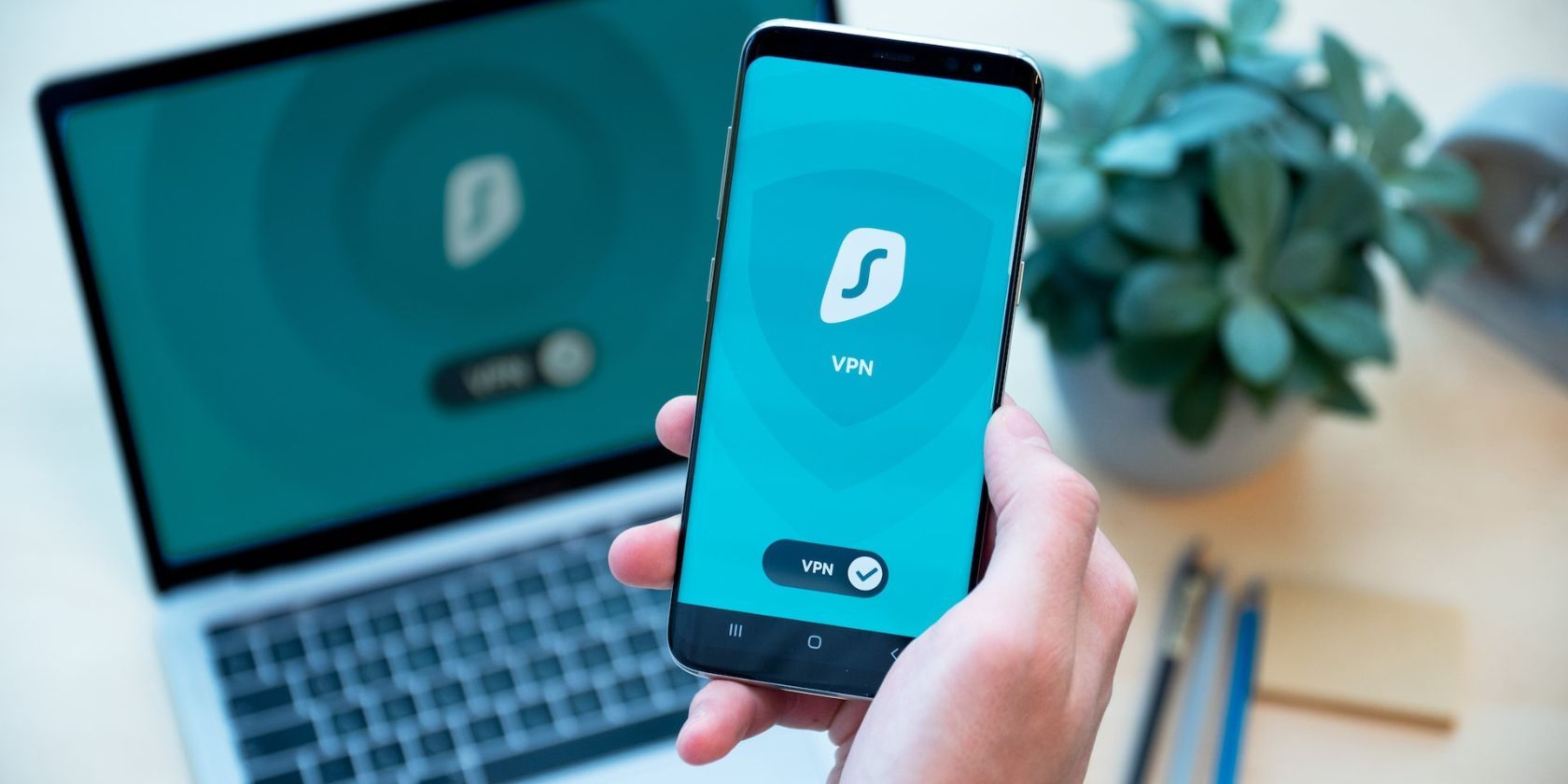
If nothing seems to work, try using aVPN (also known as a Virtual Private Network) to hide your current location and run Facebook from another online server. It hides your IP address and location so the browser or the app does not have access to the place where you are using Facebook.
There are severaltop-tier VPNs you can use for free . If Facebook videos are not playing because of your location, a VPN might help you solve the issue. Change the location from a place where Facebook can’t play videos to one where it can.
10. Check if Facebook Servers Are Down
If you still aren’t able to watch videos on Facebook, there’s a high chance that the Facebook servers are down. If there’s a problem at Facebook’s end, the company will try to resolve the issue as soon as possible.
To confirm if the Facebook servers are down:
- Go toDowndetector.com .
- Type Facebook in the search bar.
- Select theFacebook tab to check the status.
Close
Watch Facebook Videos Without Interruptions
Facebook videos are entertaining, but sometimes, you’re unable to play them. Due to a full cache, internet issues, lack of storage, or server failure, users experience issues watching Facebook videos.
Start by checking your internet connection and disabling the data saver and low data mode. If that doesn’t work, you might have to restart your phone or update the app.
Unless there is a problem at Facebook’s end, you can resolve the videos not playing issue yourself.
Also read:
- [New] Exclusive Access to the Top Soundscape Archives
- [New] Premium Zero-Price Point Live Capture App
- [New] The Essential Guide for Proficiently Playing Games with Switch Pro in Steam
- [Updated] 2024 Approved Getting Started A Primer on Screencastify Use
- [Updated] Keyword Mastery The 10 Best Online Resources to Increase Views for 2024
- 2024 Approved Rediscovering the Past with Your Camera Roll on Snapchat
- Exploring Customer Motivations Behind the Apple Vision Pro $3,500 Investment | ZDNET Insights
- How to Swiftly and Silently Remove a Post on Facebook
- In 2024, Will the iPogo Get You Banned and How to Solve It On Realme 11X 5G | Dr.fone
- Life Beyond Likes: 7 Reasons for Reducing Social Media Usage
- Social Evolution: 4 Key Transformations Influenced by Platforms
- Uncertain Times: What Lies in Store for FB?
- Understanding Sheryl Sandberg’s Role at Facebook
- Title: End Buffering Blues: 10 Tactics for FB Video Troubleshooting
- Author: Michael
- Created at : 2025-01-02 19:47:19
- Updated at : 2025-01-06 00:45:06
- Link: https://facebook.techidaily.com/end-buffering-blues-10-tactics-for-fb-video-troubleshooting/
- License: This work is licensed under CC BY-NC-SA 4.0.