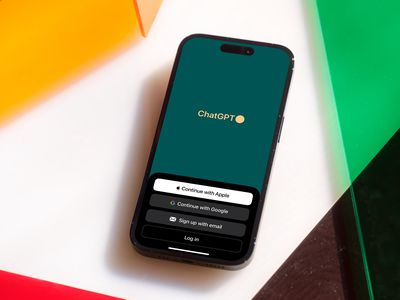
Enhance Privacy and Control with These FB App Configs

Enhance Privacy and Control with These FB App Configs
Facebook updates its smartphone app regularly to incorporate new features and improvements. However, it can be challenging to keep track of the changelog.
The Facebook app has a lot of settings that can potentially enhance your user experience, but some of them are somewhat hidden. So, let’s explore some of the most useful Facebook app settings worth changing.
1. Customize Your Facebook Shortcut Bar
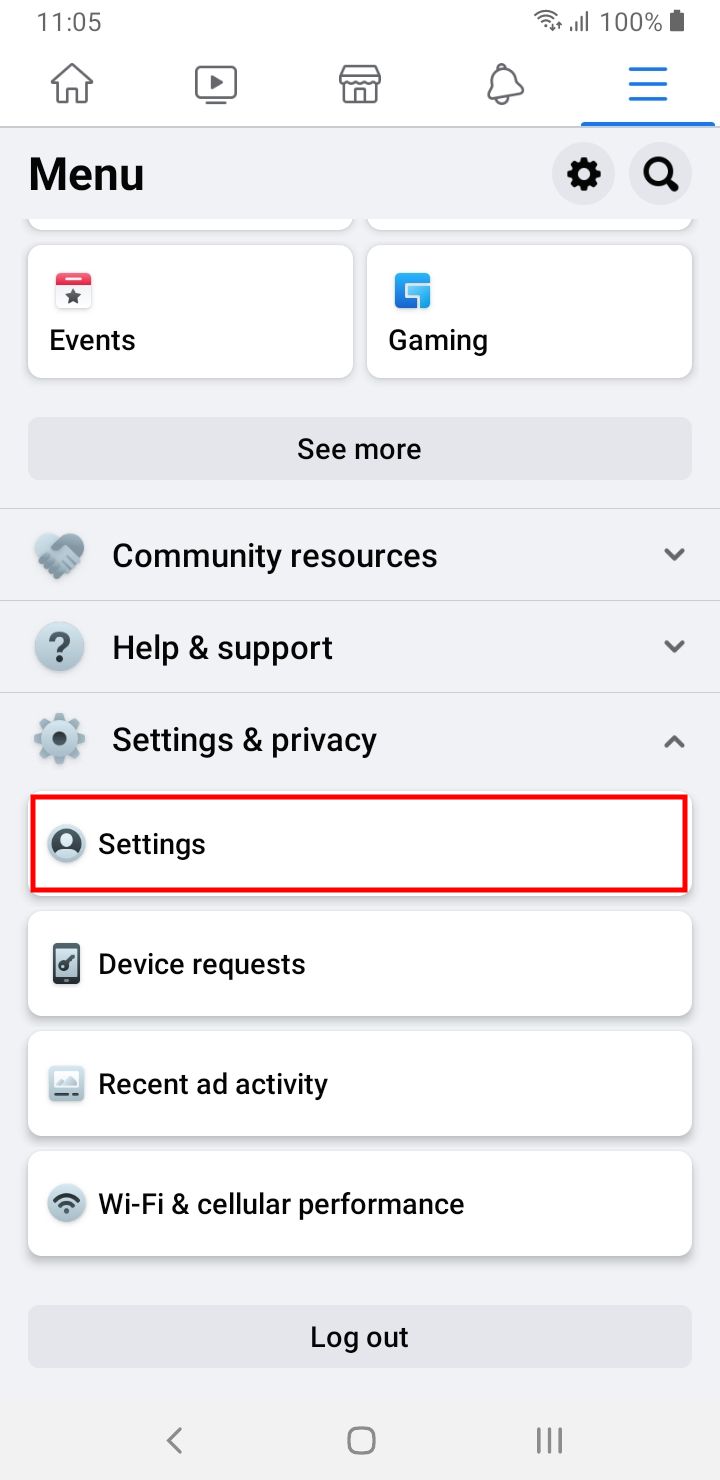
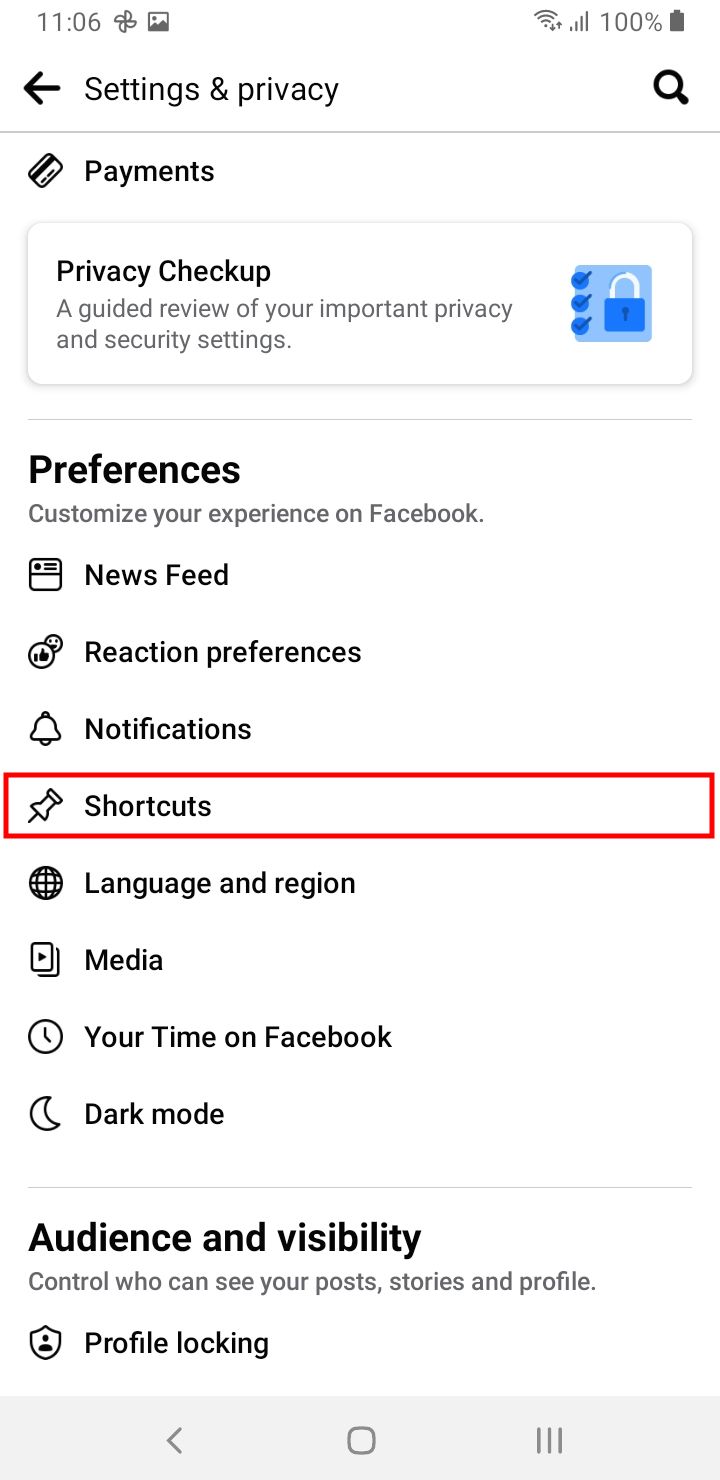
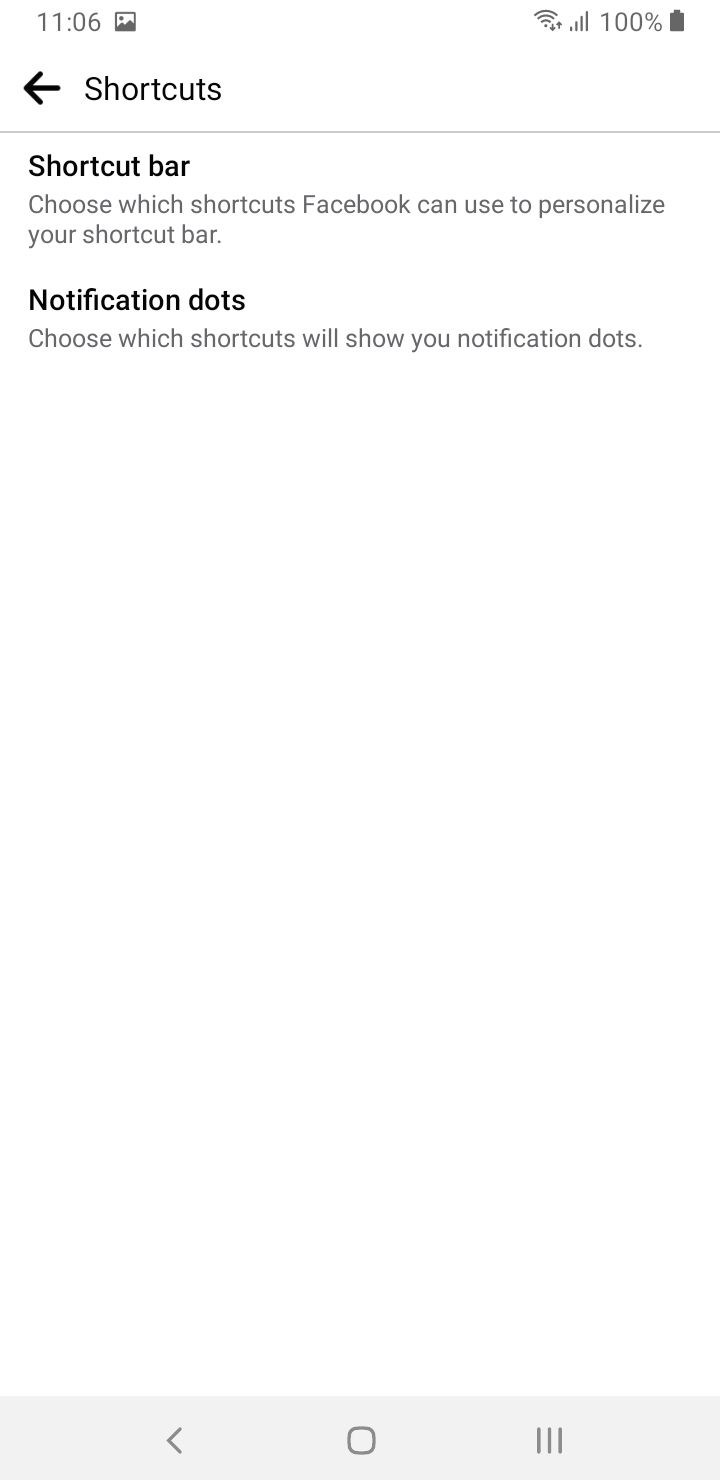
Close
When you open your Facebook app, youwill see a shortcut bar at the top with links to Home, Watch, Marketplace, and others. You cancustomize this Facebook shortcut bar according to your preferences.
Whether you want to remove the red notification dots from the bar or the Marketplace shortcut, you can do so from the settings. Go toSettings & Privacy > Settings > Shortcuts, and here you can customize both theShortcut Bar andNotifications Dots .
2. Adjust the Video Quality and Autoplay Options
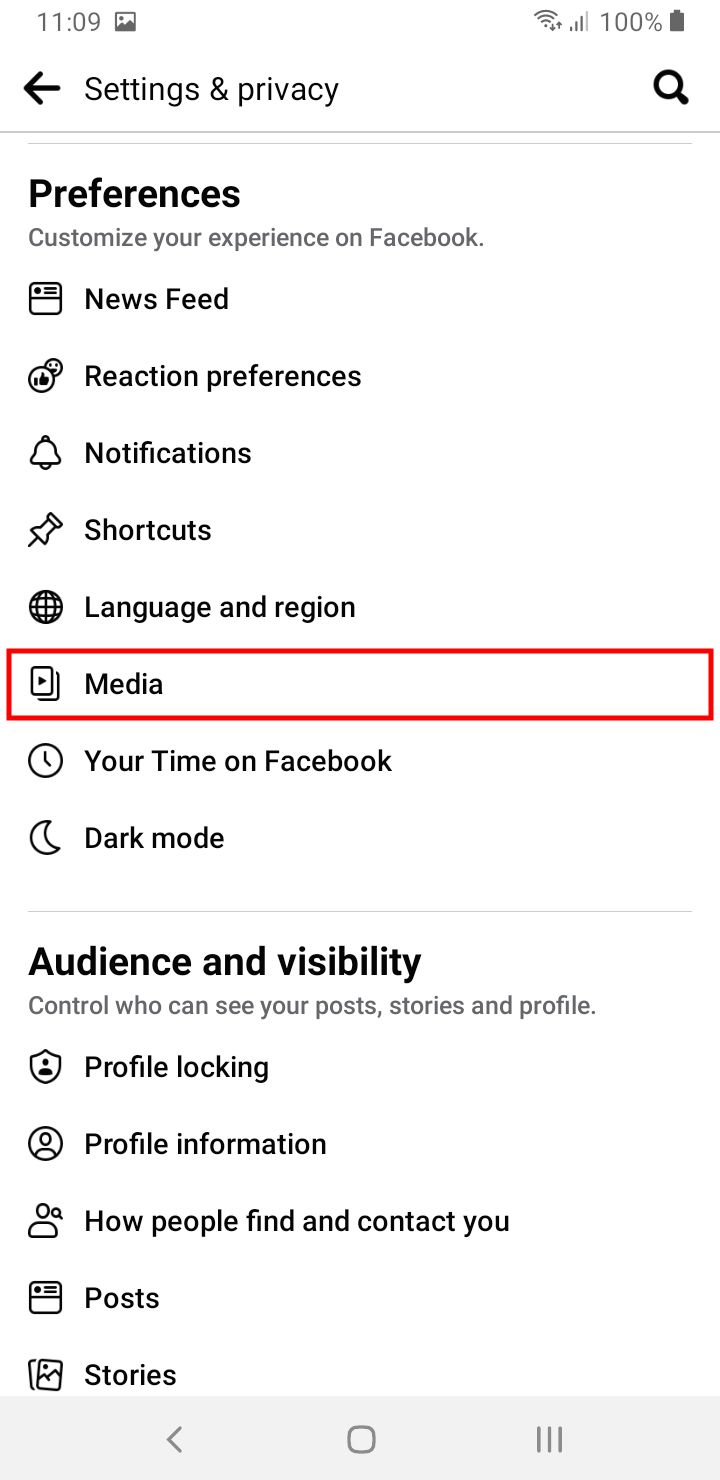
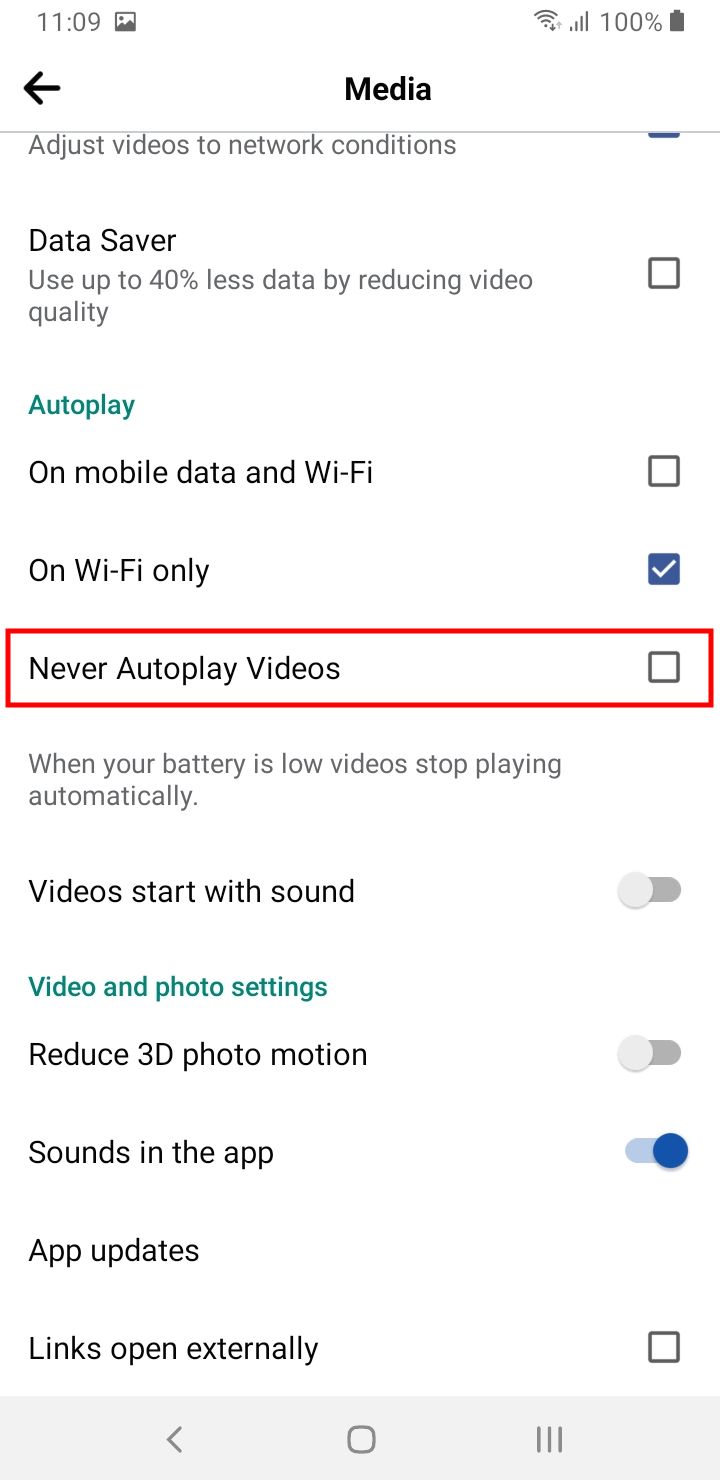
Close
When you install the Facebook app, video autoplay is turned on by default. As the name suggests, this feature automatically plays a video when you scroll through your feed.
Autoplay has its advantages in terms of avoiding video buffering. Still, it won’t suit you if you are on a metered network because it will consume your mobile data relatively quickly. You can turn this feature off by going to Settings & Privacy > Settings > Preferences > Media and checking theNever Autoplay Videos option.
And while you are at it, you can also adjust the video quality in this menu to further optimize your experience on the app. There are multiple ways to do this.
First, you can checkOptimized to let the app adjust video quality according to your network. And if you want to save even more data, you can turn on theData Saver feature. You can also change the video quality for individual videos by adjusting the resolution while playing them in your feed.
3. Get a Report to See Your Time on Facebook


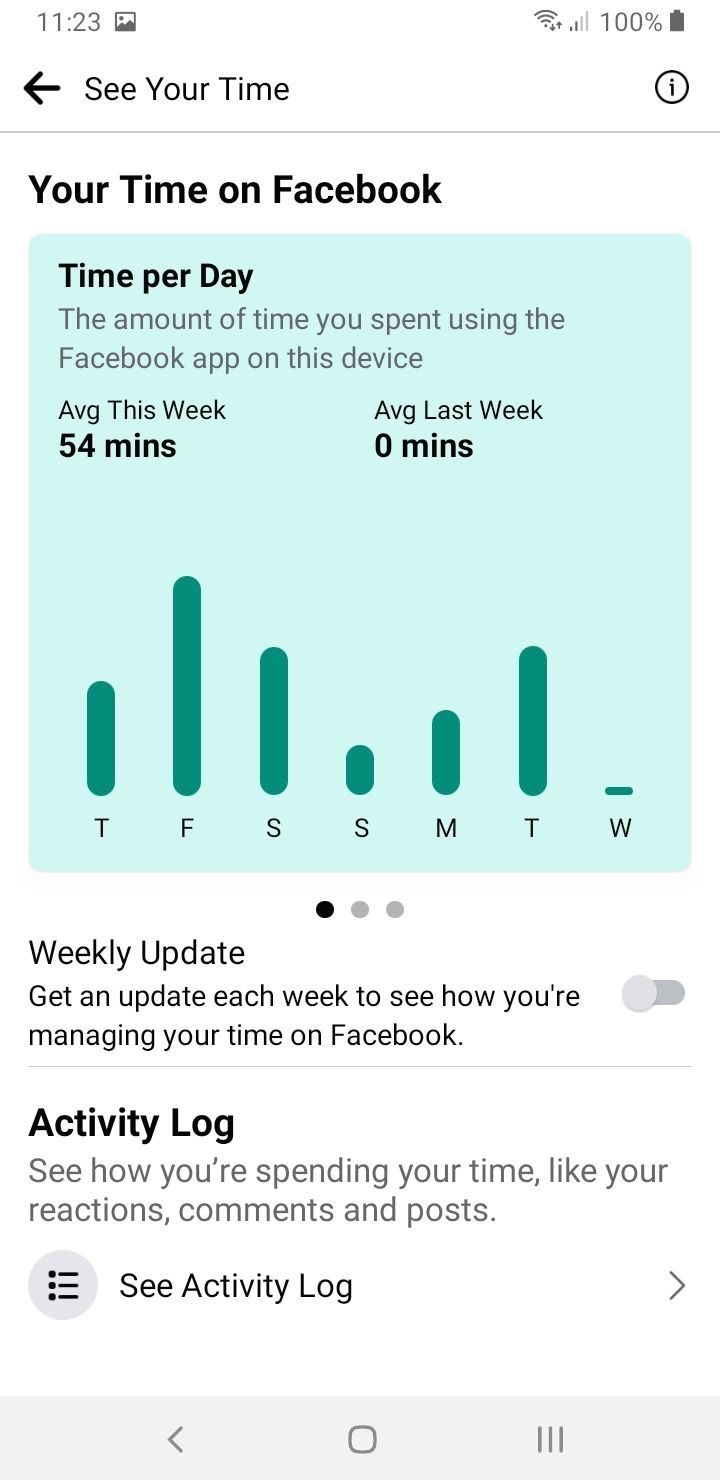
Close
Facebook allows you toreview your screen time on the Facebook app , which helps you manage your usage routine and habits. You can get a weekly report to see how you spend your time on Facebook and view your activity log, such as your posts, comments, and reactions.
To access the screen time report, go to Settings & Privacy > Settings > Preferences > Your Time on Facebook > See Your Time . Here you’ll see an app usage graph, and you can toggle on theWeekly Update option to receive automated weekly updates.
4. Turn On the Quiet Mode and Daily Time Reminders


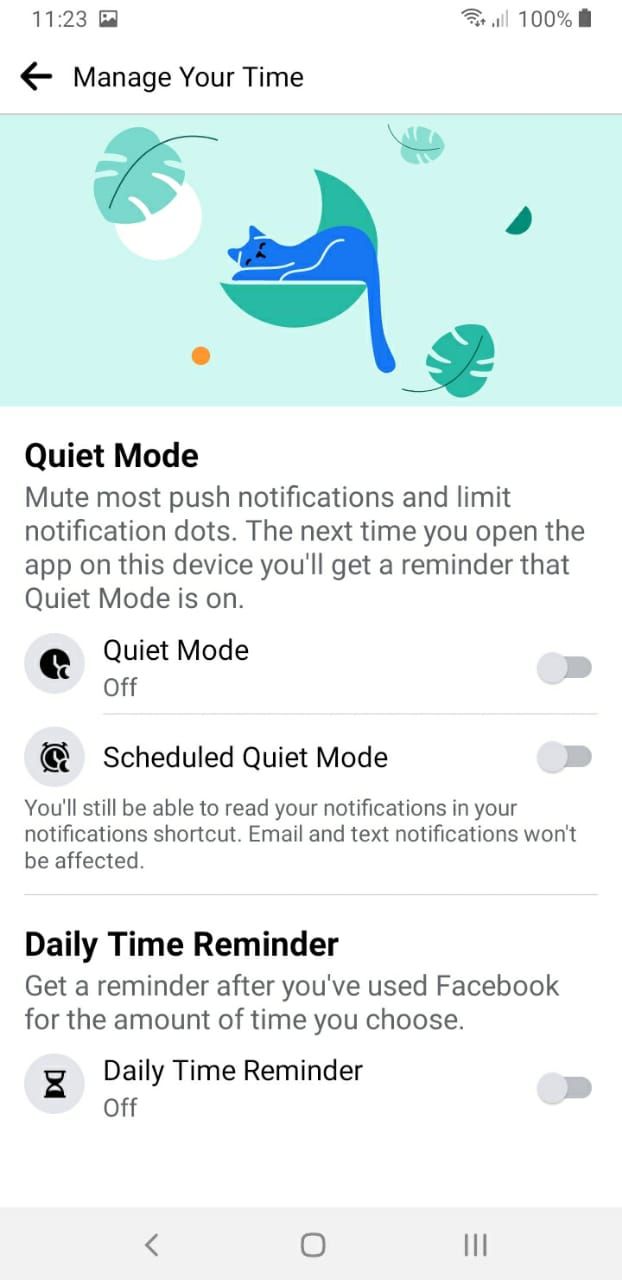
Close
Facebook has so much content available that it keeps you scrolling endlessly. And once you start exploring the app, it can be challenging to keep track of time. The Facebook app has a feature called Quiet Mode to address this issue.
Quiet Mode mutes the notifications from the Facebook app, preventing it from distracting you during that specific period. You can schedule Quiet Mode according to your preferences.
To access this feature, go to Settings & Privacy > Settings > Preferences > Your Time on Facebook > Manage Your Time .
In the same menu, you can also choose the amount of time you want to spend on Facebook through Daily Time Reminder. As the name suggests, this feature sends you a reminder once you have used the app for the specified duration.
5. Toggle Dark Mode On or Off
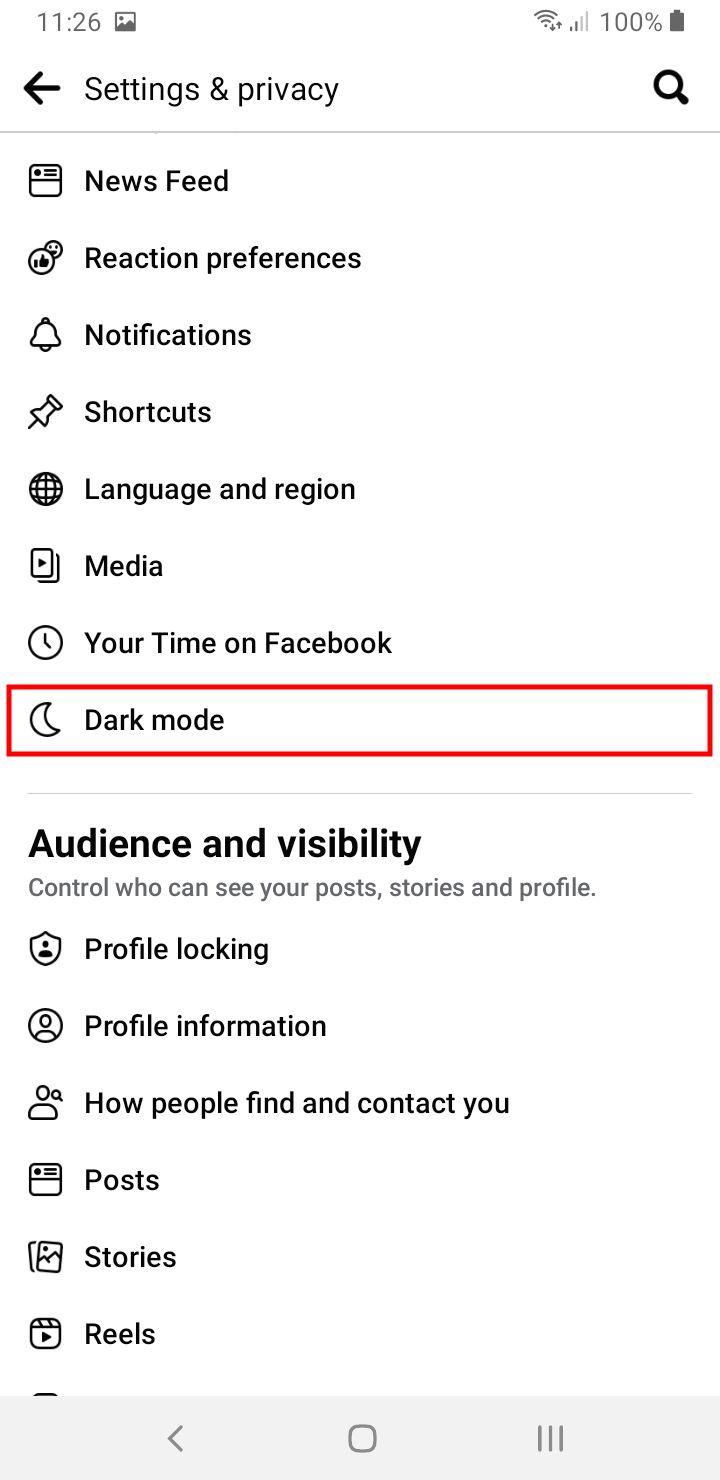
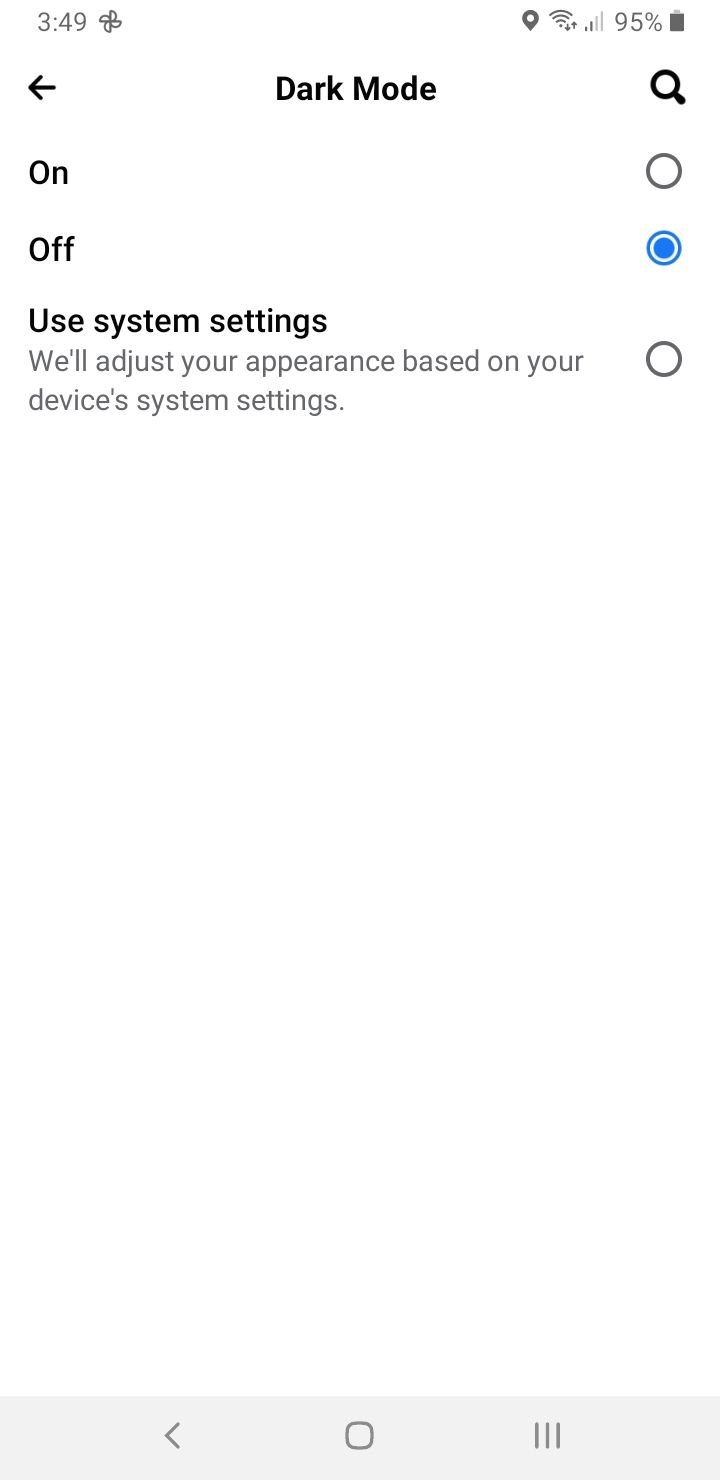
Close
Dark Mode reduces the strain on your eyes and allows you to focus more easily on content at night. It also reduces the battery consumption of your phone.
To enable Dark Mode, go to Settings & Privacy > Settings > Preferences > Dark Mode . It provides you with three options:On ,Off , andUse System Settings . TheUse System Settings option can detect the default mode of your system and matches the Facebook app’s mode accordingly.
6. Toggle Continuous Contact Upload
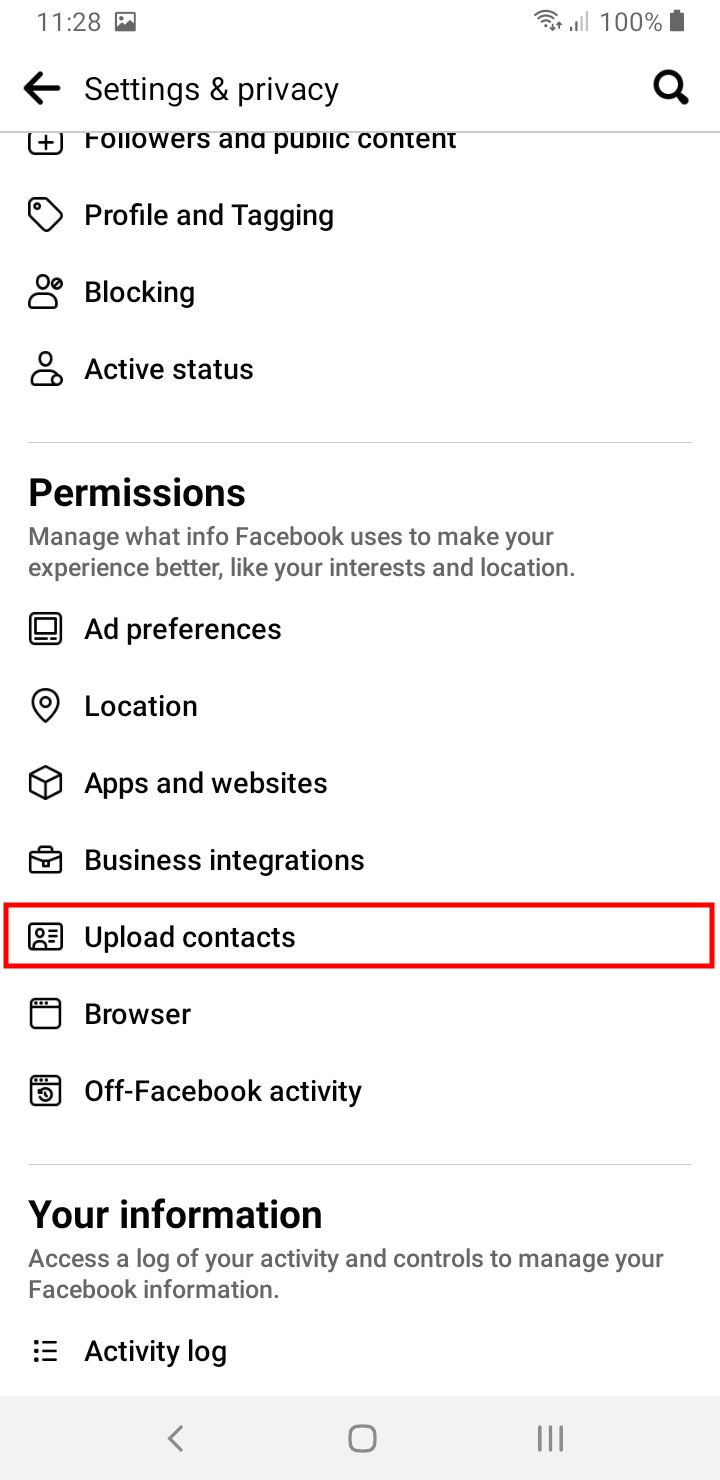
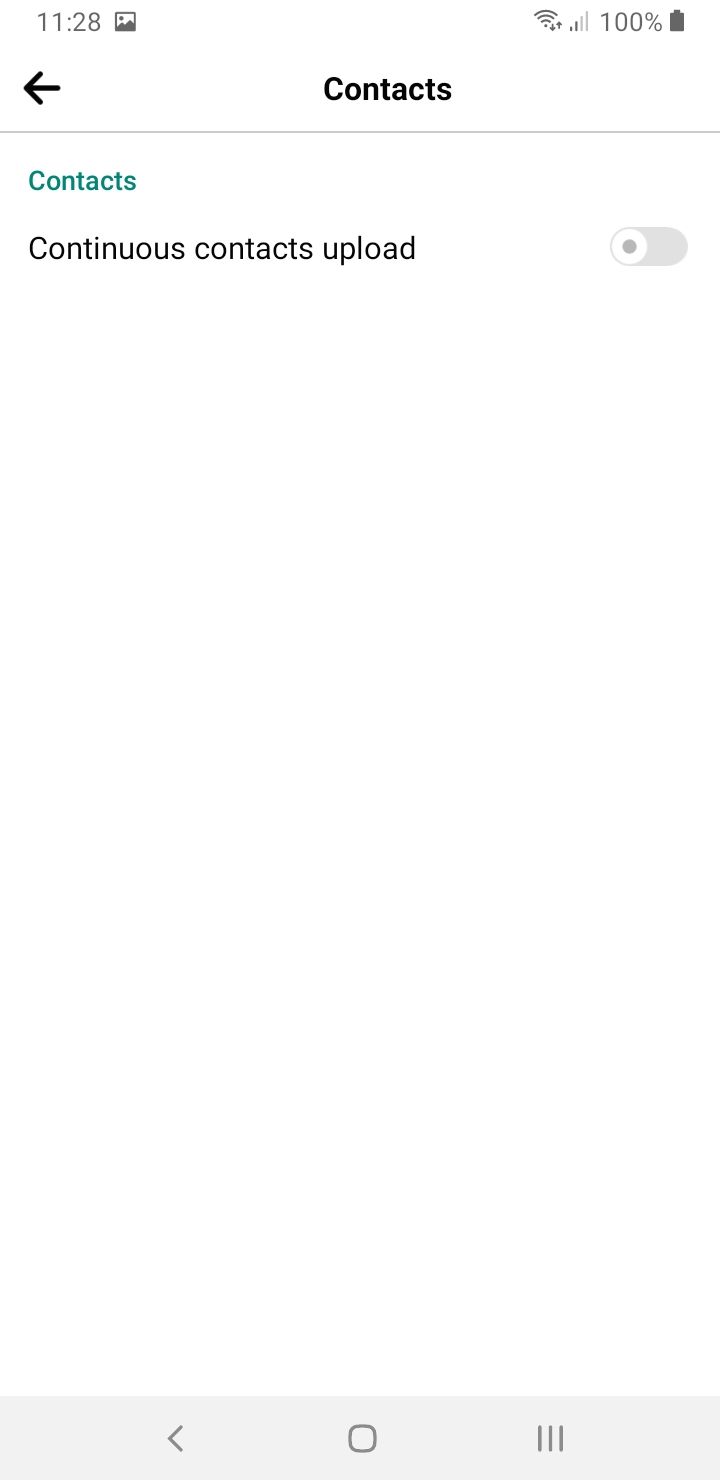
Close
As you know, Facebook allows you to connect with your friends, colleagues, and family. And to find someone, you have to search for their name. However, some people don’t use their real names, and there might be instances where you might find tons of people with the same name.
The Continuous Contact Upload feature allows you to connect with your contacts on Facebook by synchronizing your phone contacts with the app. It makes the whole connecting process more straightforward and effortless.
You can turn this feature on or off by going to Settings & Privacy > Settings > Permissions > Upload Contacts . Once you turn it on, it takes you to the screen where you upload your contacts for the first time to find your friends. If you want to stop sharing this information with Facebook, toggle it off instead.
7. Data Saver on Mobile Network
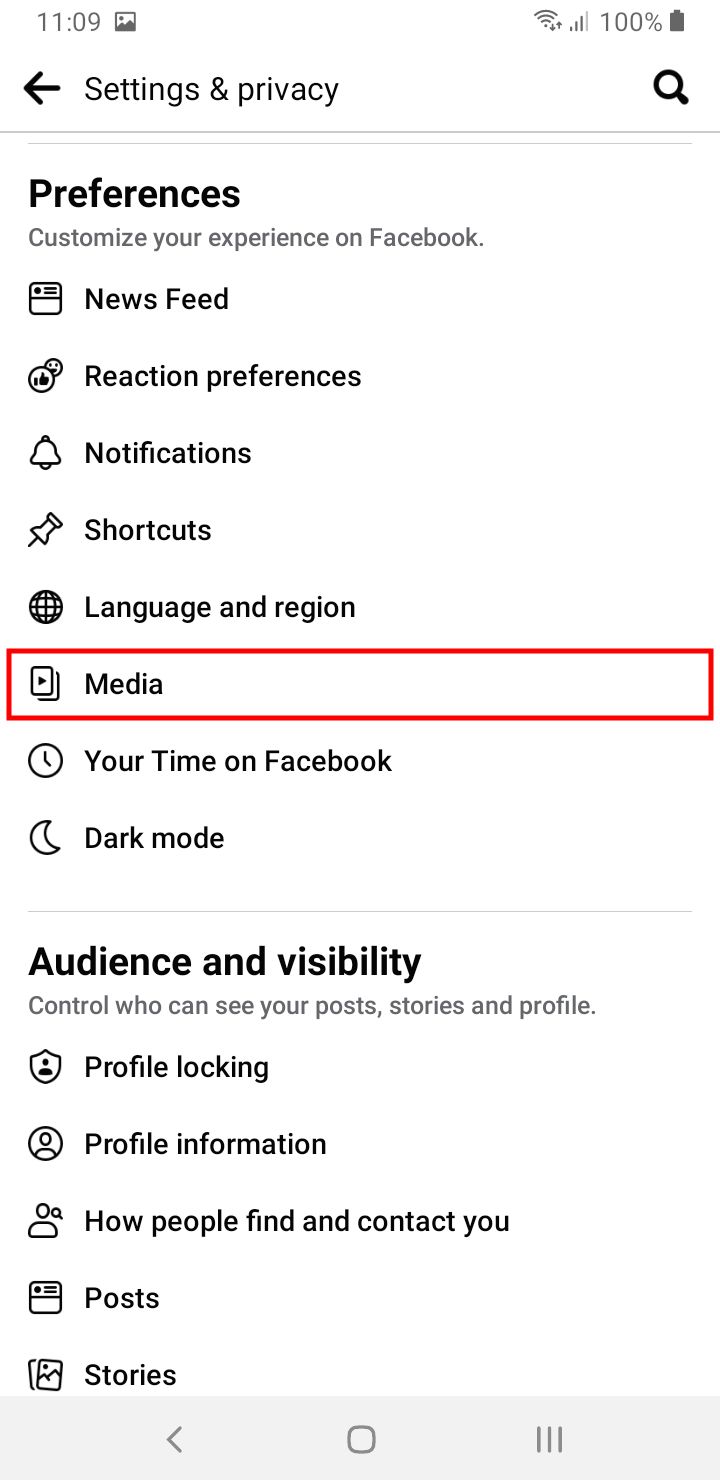
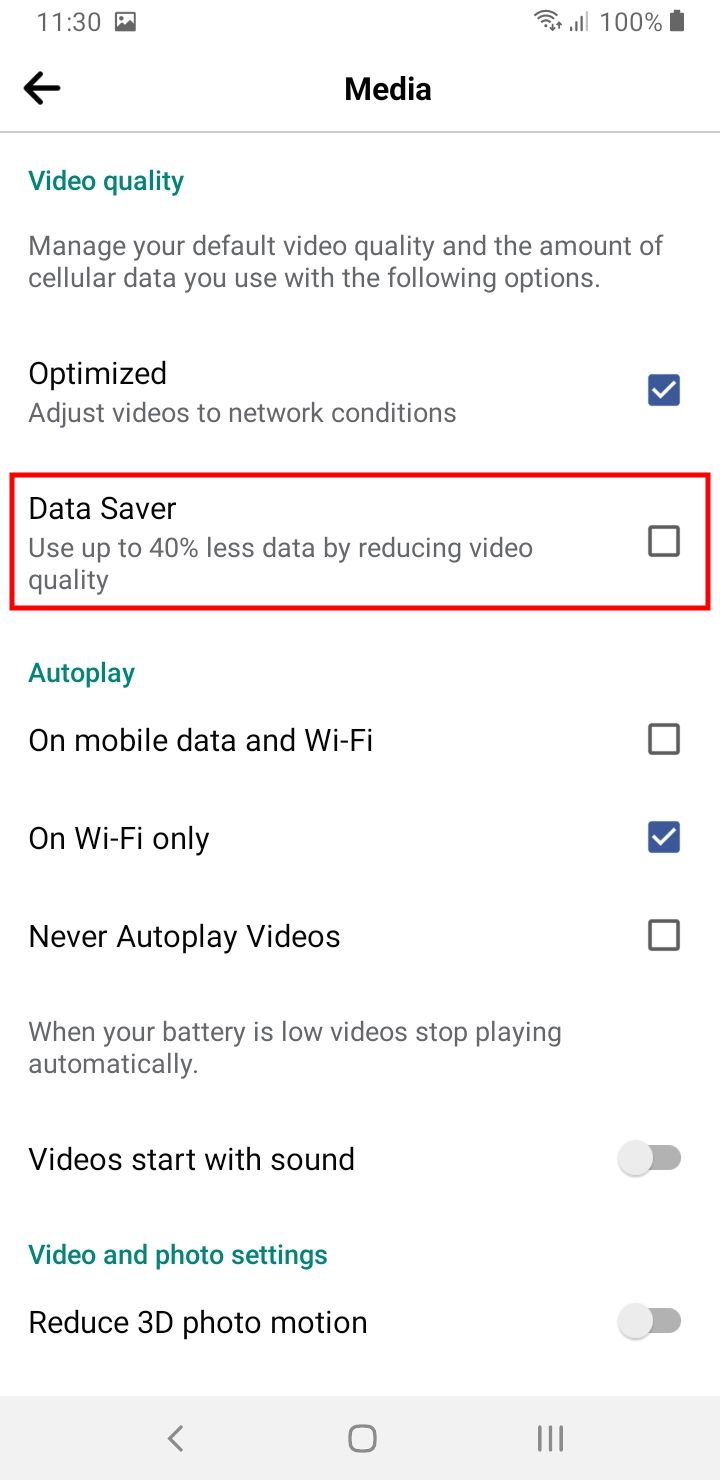
Close
As discussed above, Facebook has a massive amount of content, including images, videos, and text-based posts. It will eat up your mobile data if you use Facebook on your cellular network. The good news is that the Facebook app has a Data Saver feature that reduces video and image quality to help you conserve data.
The feature claims to use 40% less data when you turn on the Data Saver mode. To enable it, go to Settings & Privacy > Settings > Preferences > Media . Here you’ll find the Data Saver option, among other useful media-related preferences.
8. Open Links Externally
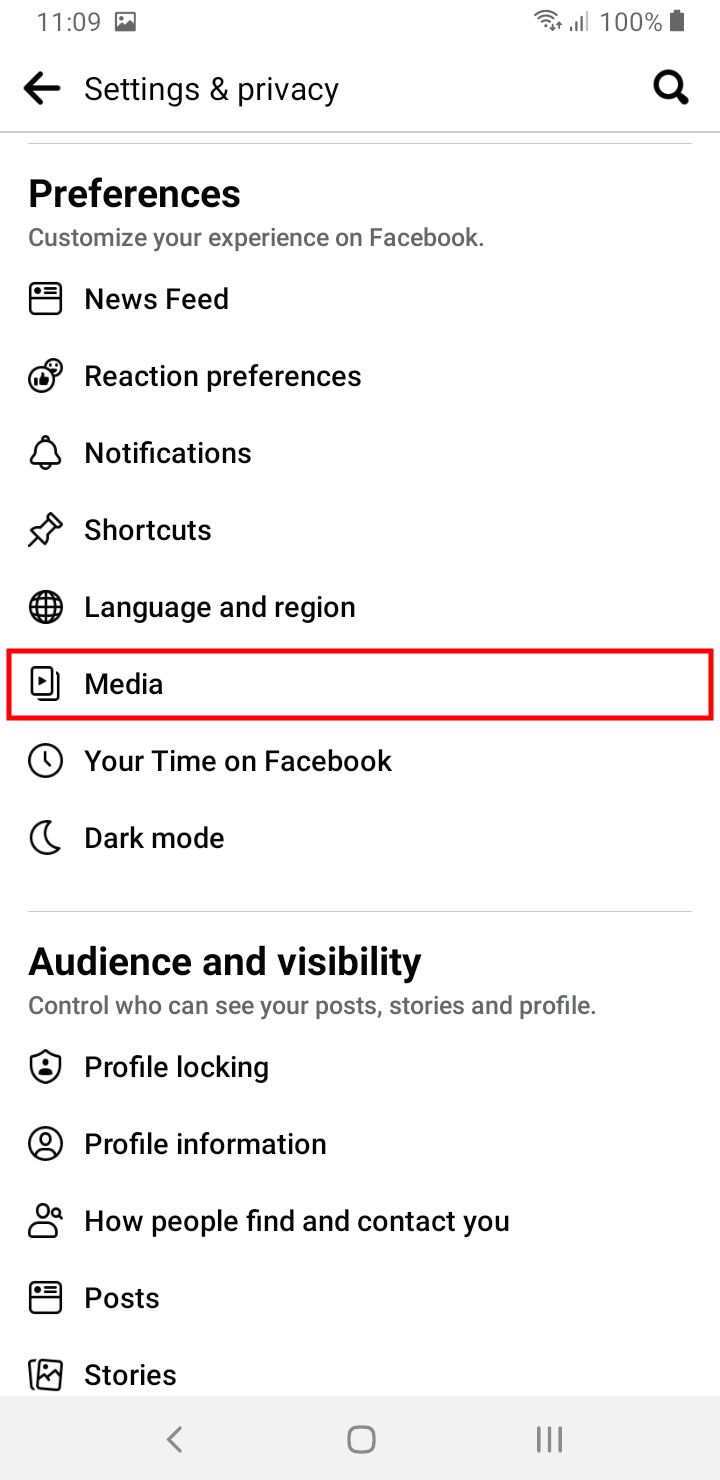
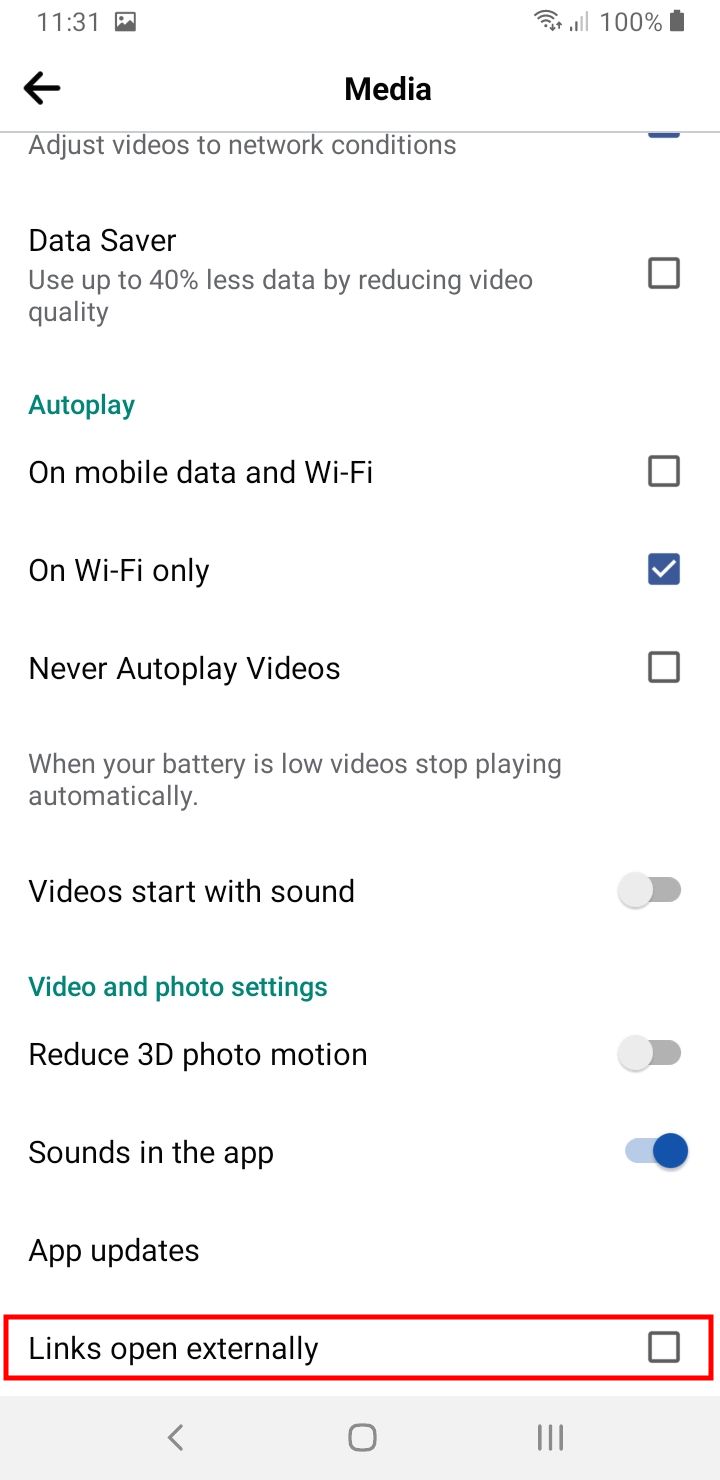
Close
Facebook has an in-app browser that allows you to open external links within the app. However, you might prefer to load links in your default browser so that you can easily bookmark pages and enter login details where required. Facebook allows you to do so through its app settings.
To enable this feature, go to Settings & Privacy > Settings > Preferences > Media . Scroll to the bottom and check theLinks Open Externally option. Now every time you open a link, it will redirect you to your default phone browser.
9. View Your Wi-Fi and Cellular Performance
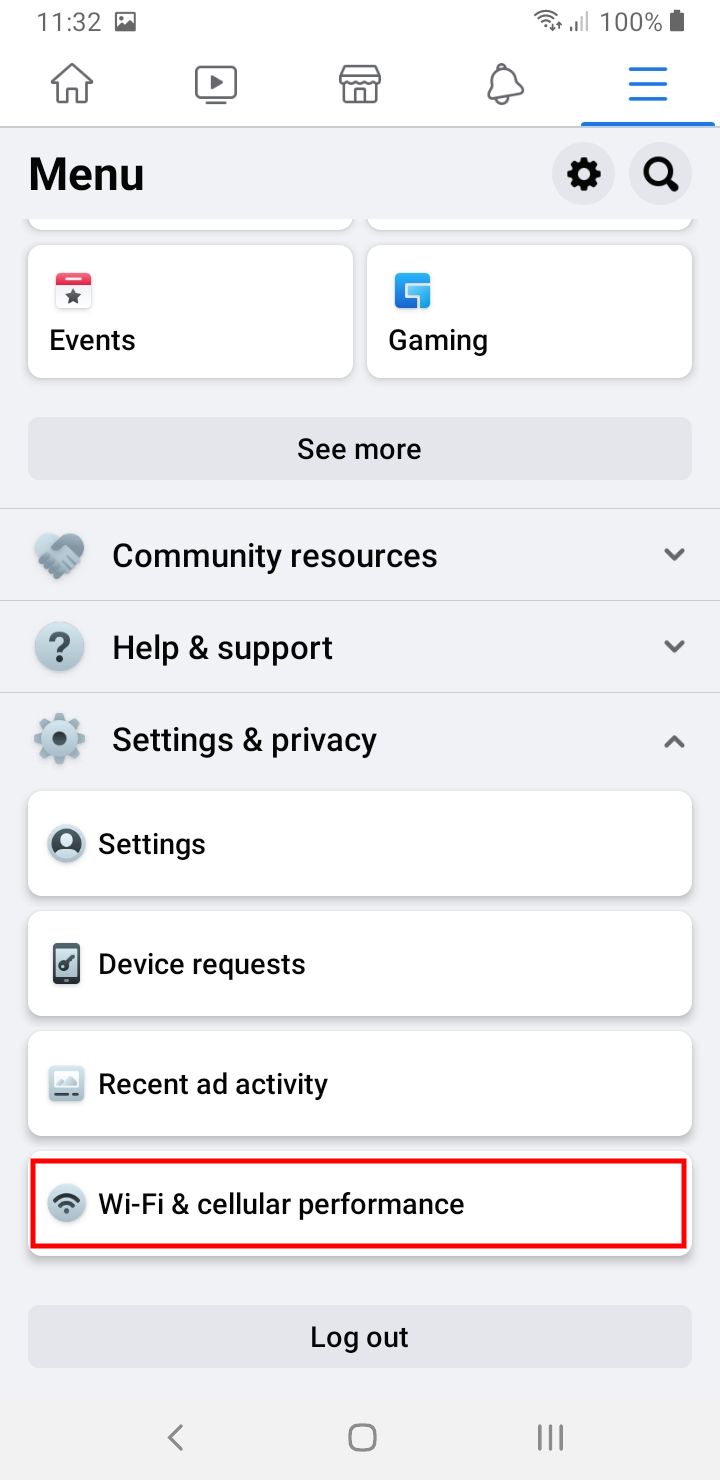
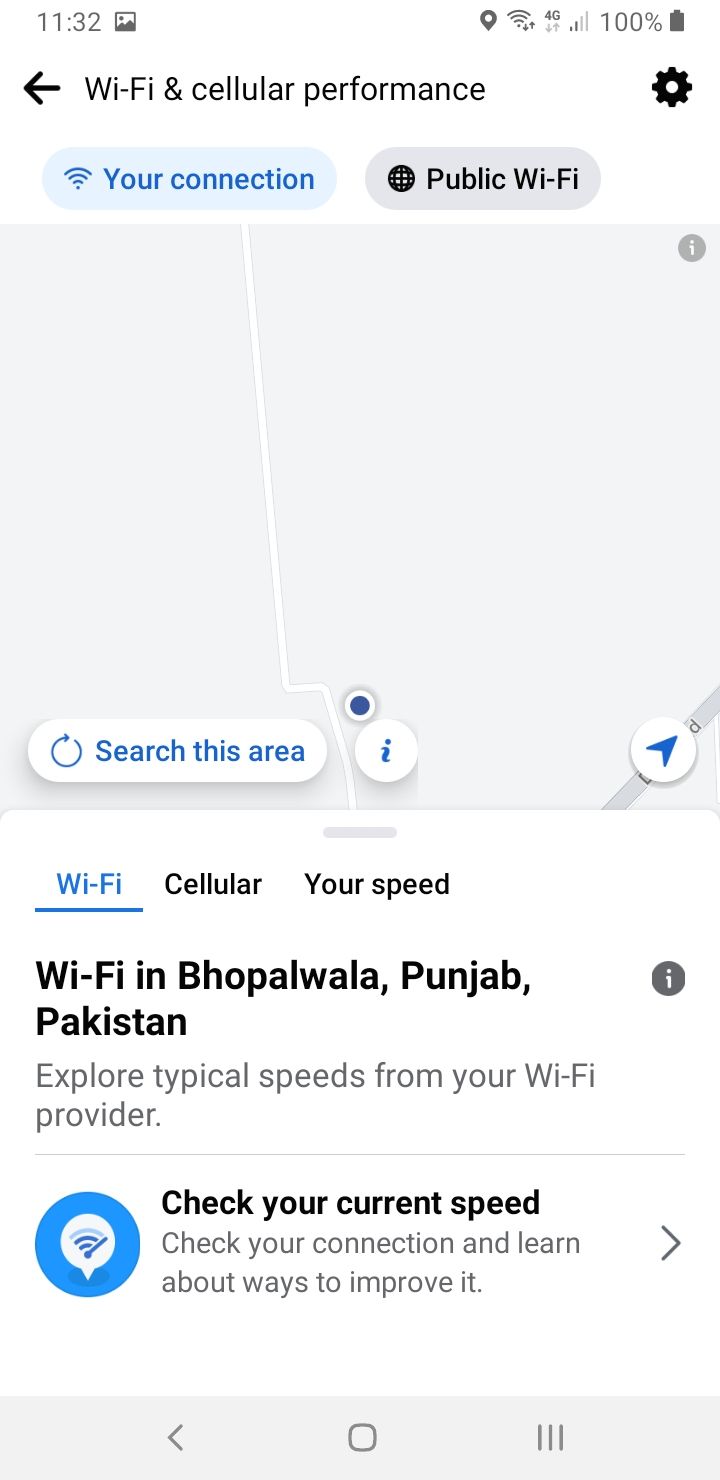
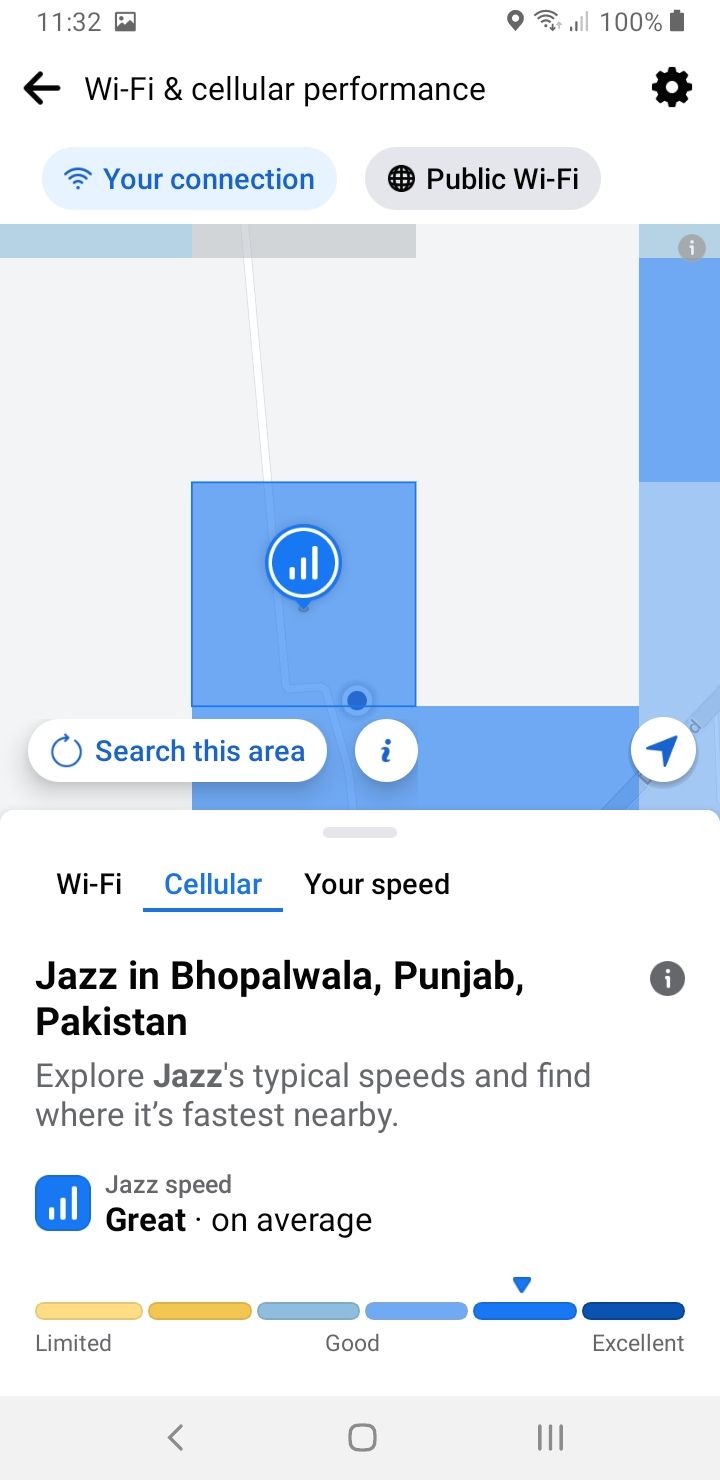
Close
If you go to Settings & Privacy > Wi-Fi & Cellular Performance , you’ll find some useful information about your internet connection and the available public Wi-Fi connections.
If you are on a cellular network, you can test its speed and check the signal strength in your area. It also lets you test the speed of your Wi-Fi connection and find the available public Wi-Fi networks on the map.
Furthermore, you can manage the network-related notifications and location settings by tapping on thecog icon in the top-right corner.
10. Adjust Your Facebook Reels Settings
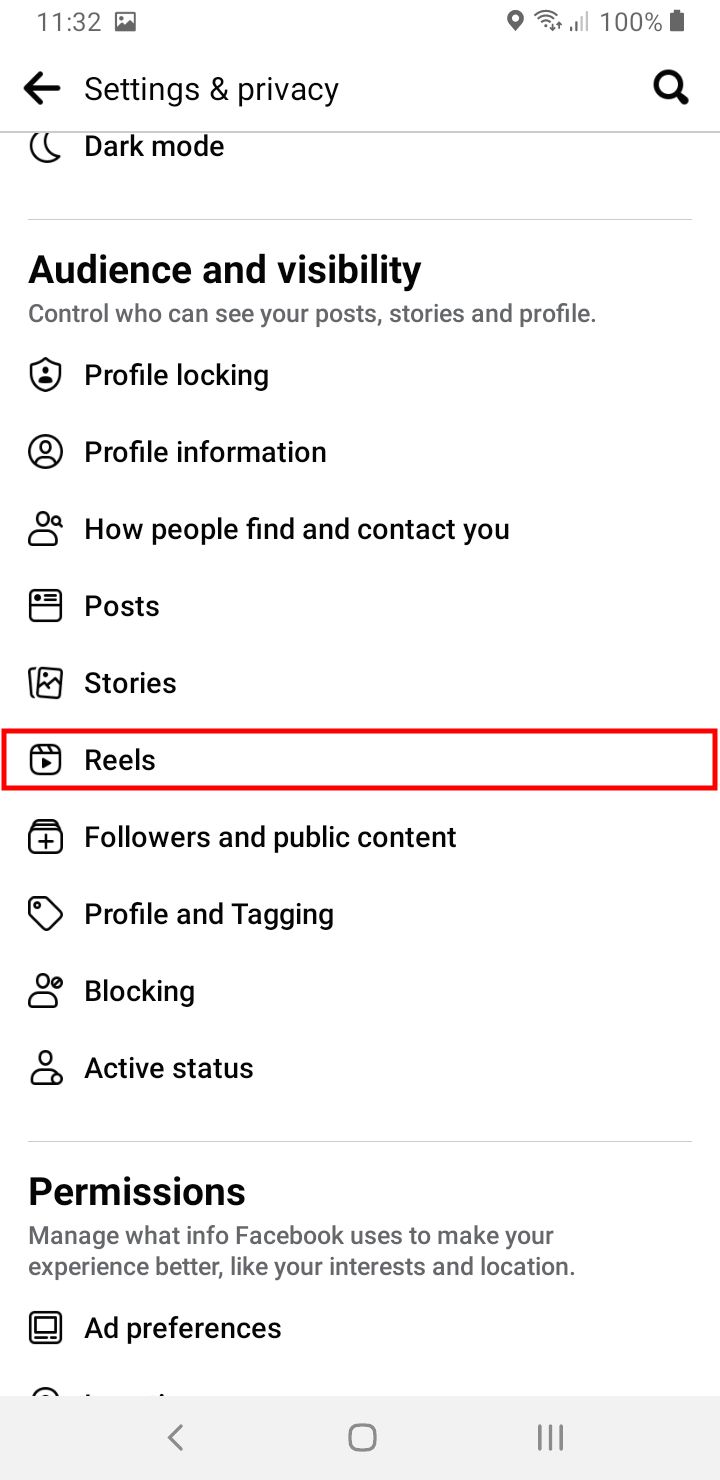
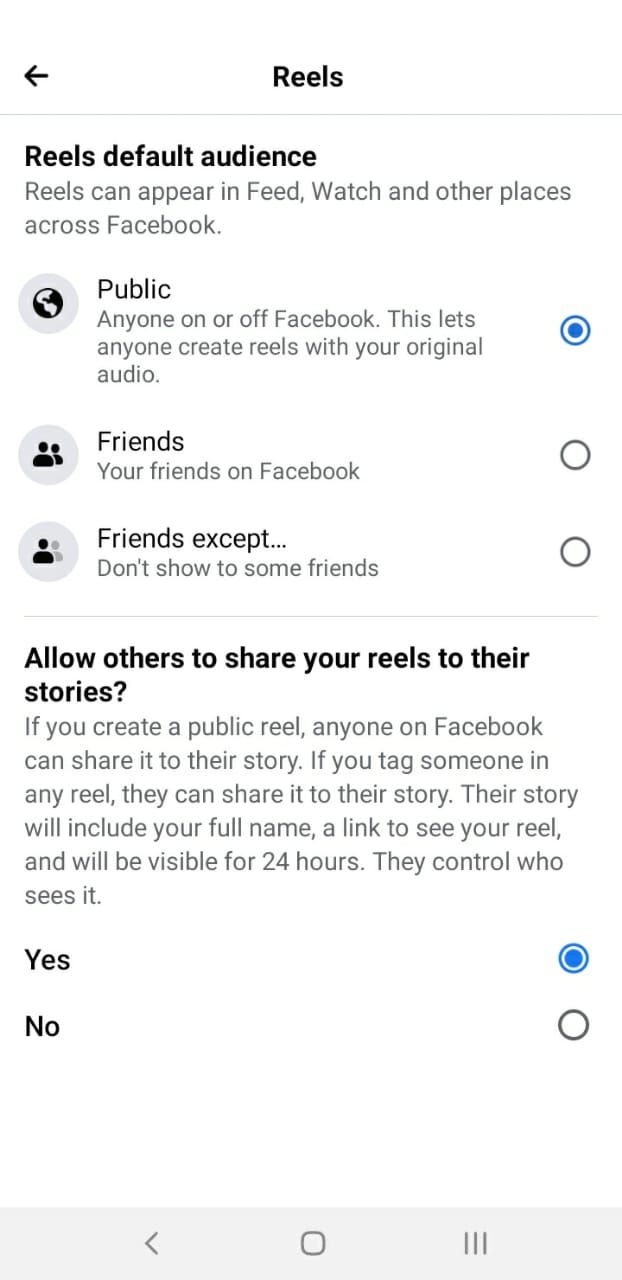
Close
The Facebook app allows you to create and watch short videos called Reels. The app enables you to manage your Reels’ audience and the sharing options through the settings.
To access these options, go to Settings & Privacy > Settings > Audience and Visibility > Reels . Here, you can restrict your Reels to your friend list or to specific friends only. You can also restrict your audience from sharing your reels. If you want, you can alsostop seeing reels on Facebook .
Fine Tune Your Mobile Facebook Experience
Facebook has been here for a long time and has introduced many features and updates to its mobile app. It is hard to keep track of all these changes. So, the settings we have listed above will ease you in enhancing your experience on the Facebook app by optimizing it according to your preferences.
Also read:
- [Updated] Mastering YouTube Traffic Growth The Ultimate List of Keyword Analyzers
- 2024 Approved Exploring Together Top Metaverse Multiplayer Joints
- Connecting Hearts Online: Facebook’s Pioneering Dating Innovations
- Convert Video Formats Flawlessly - Use Movavi's Gratis Tool for MPEG/M1V Streaming
- Expedited Transition Tactics for Facebook User Accounts
- Flavorful Filmmaking Top 7 Strategies for Culinary Videos
- In 2024, Easy Guide How To Bypass Samsung Galaxy F34 5G FRP Android 10/11/12/13
- In 2024, Unova Stone Pokémon Go Evolution List and How Catch Them For Poco X5 | Dr.fone
- Instagram Breaks Tradition: WhatsApp Delivers 2FA Codes
- Instructions: New Password Implementation on Facebook
- Lunar App Malfunctioning? Learn How to Fix Continuous Shutdown Issues in Your Browser
- Mastering Video Conferencing A Complete Guide to Zoom on Android
- Understanding Your Audience for Effective Social Media Marketing
- Title: Enhance Privacy and Control with These FB App Configs
- Author: Michael
- Created at : 2024-12-19 00:26:18
- Updated at : 2024-12-21 22:35:10
- Link: https://facebook.techidaily.com/enhance-privacy-and-control-with-these-fb-app-configs/
- License: This work is licensed under CC BY-NC-SA 4.0.