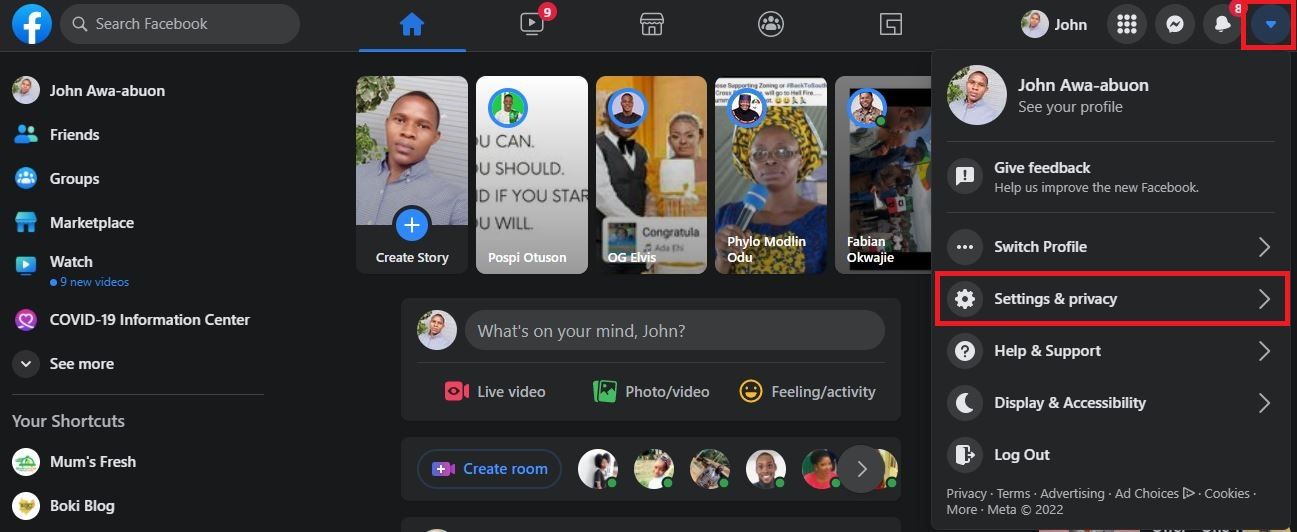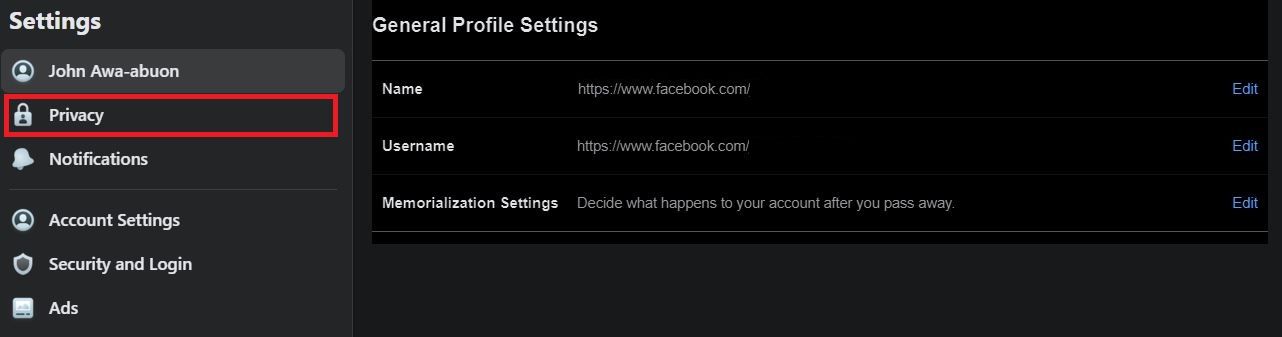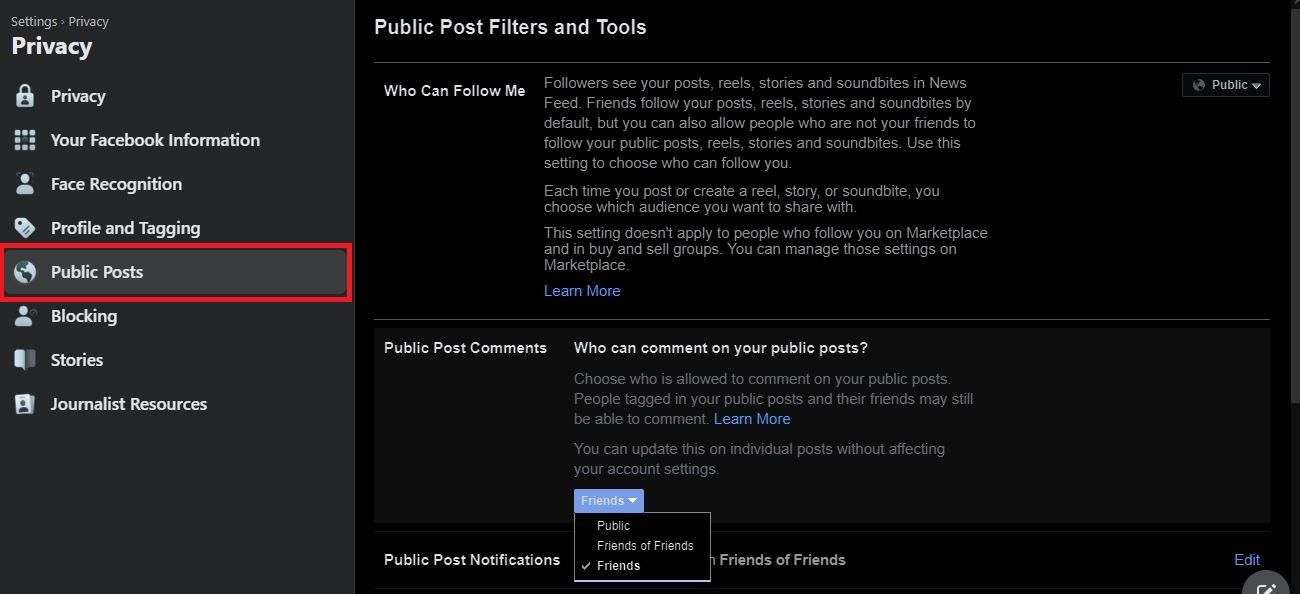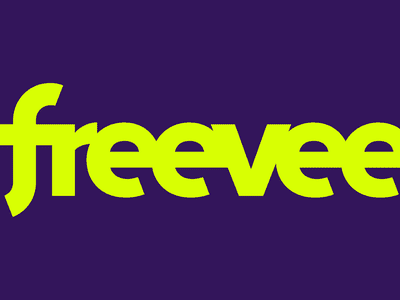
Hush the Chatter: Removing Comments From Social Media Feeds

Hush the Chatter: Removing Comments From Social Media Feeds
Almost everyone loves people leaving comments on their Facebook posts. However, the comments section could get hijacked by trolls, with offensive comments, or by spammers, littering the section with unsolicited ads. In any such case, you’ll want to regain control of your post.
Let’s find out how you can disable and manage the comment section of your Facebook post when it becomes necessary.
Things to Know About Turning Off Comments on Facebook
Facebook limits what control you have over your personal posts. Because of this, you cannot fully disable comments on your Facebook posts. But you can limit who can comment on your posts.
However, in a Facebook group where you are an admin, Facebook allows you to completely turn off comments on a post.
How to Manage Comments on Your Personal Facebook Posts
You can choose between using the Facebook mobile app on your phone or its web version on a PC to manage comments on your profile posts. This guide will show you how to do using both versions.
How to Manage Comments on the Facebook App
Here’s how to manage comments on your posts using the Facebook mobile app:
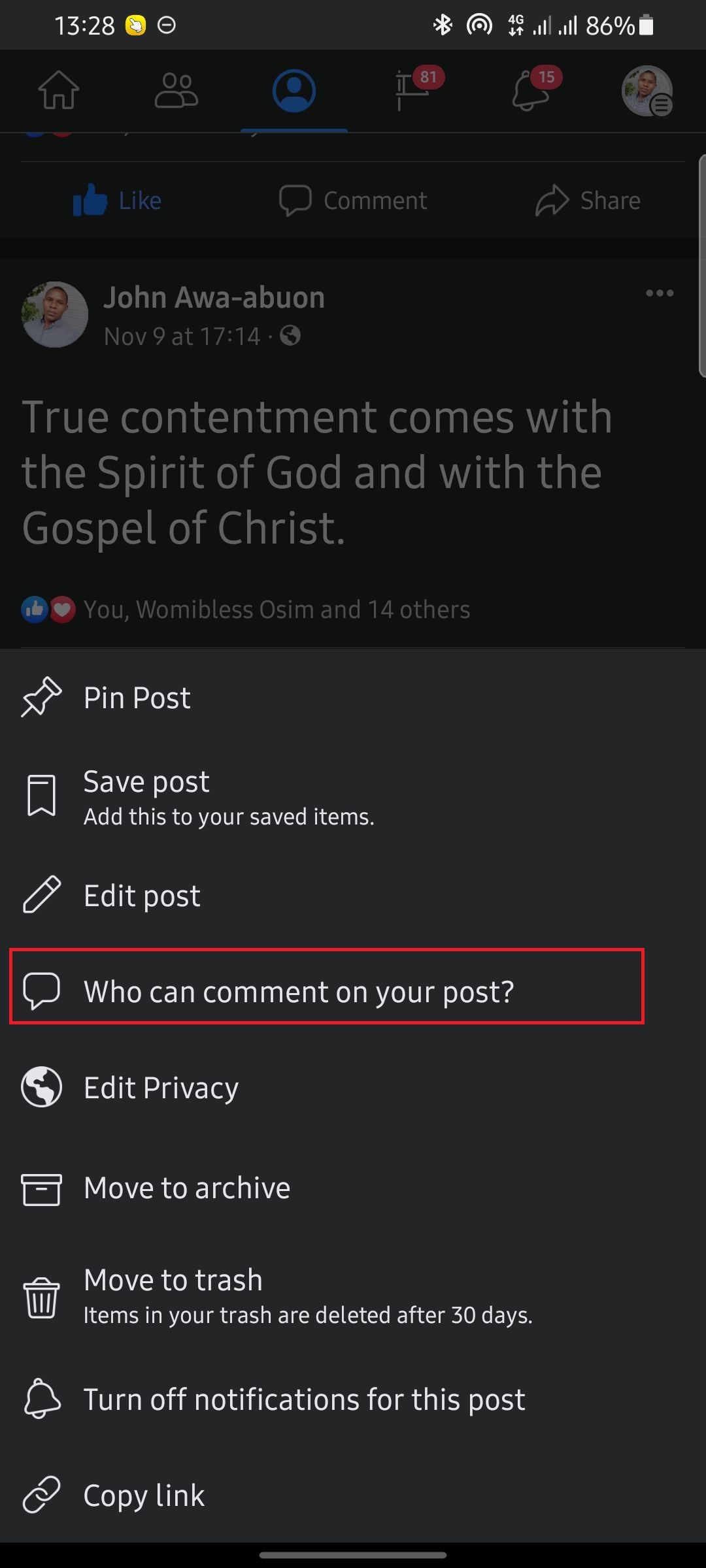
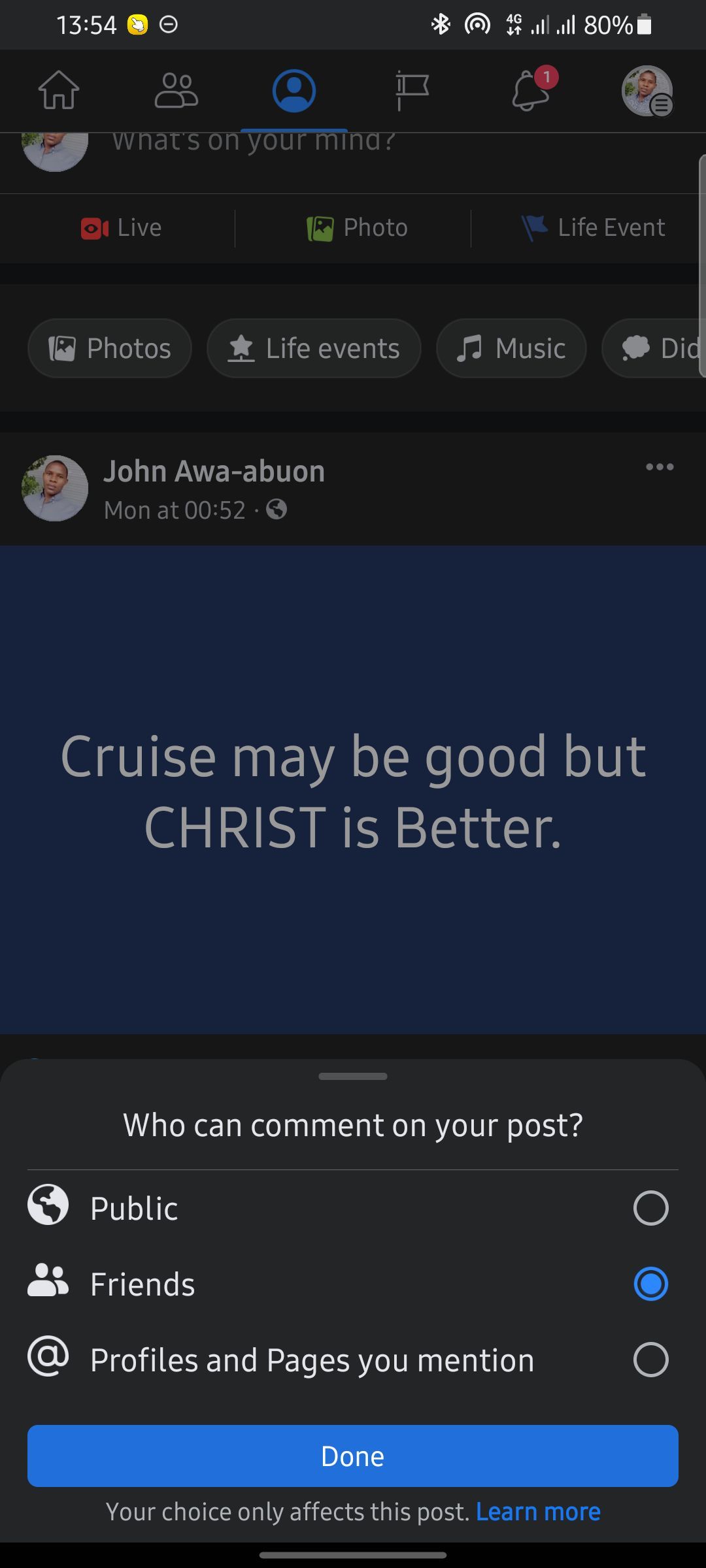
Close
- Identify the Facebook post you’d like to disable comments on.
- Tap on thethree dots in the top-right corner of the post.
- From the menu, selectWho can comment on your post .
- On the next page, select one of the three options on the page. Expectedly, your default option should bePublic . So, you can choose eitherFriends orProfiles and Pages you mention as applicable. TapDone to confirm your decision.
How to Manage Comments Using Facebook Web
On the web version of Facebook, the process is a bit more complicated. Here’s how to manage comments for personal posts on Facebook from your computer.
- Log in toFacebook on your browser.
- Click on theupside-down triangle .
- Click onSettings and privacy > Settings > Privacy .
- SelectPublic Posts on the side menu.
- Click onPublic Post Comments or the area next to it and select your preferred commenting audience, fromPublic ,Friends of Friends , orFriends .
And that’s all you need to manage comments on your Facebook post.
How to Disable Post Comments in a Facebook Group
Unlike personal posts, Facebook allows group administrators to completely disable the comment section of a post in a Facebook group. To do this, follow these steps:
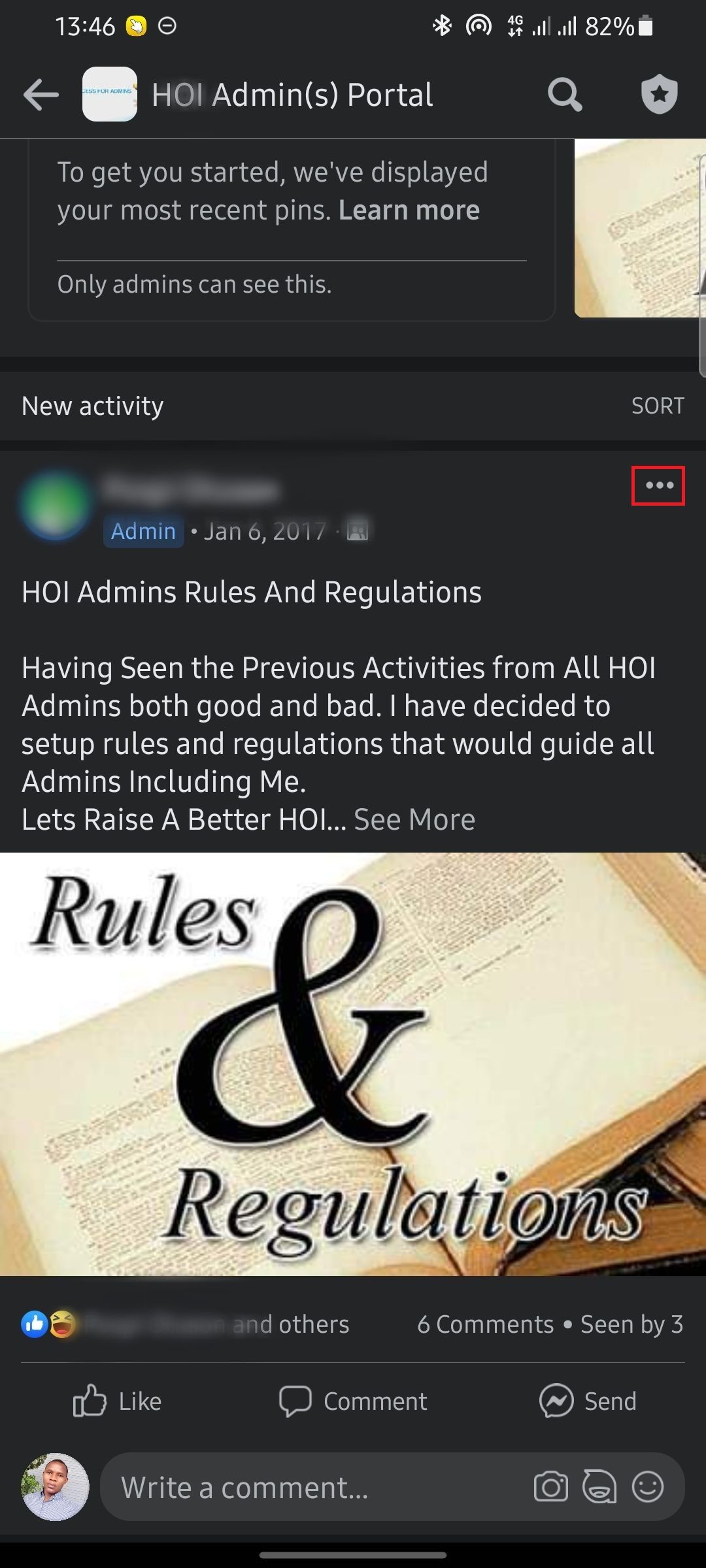
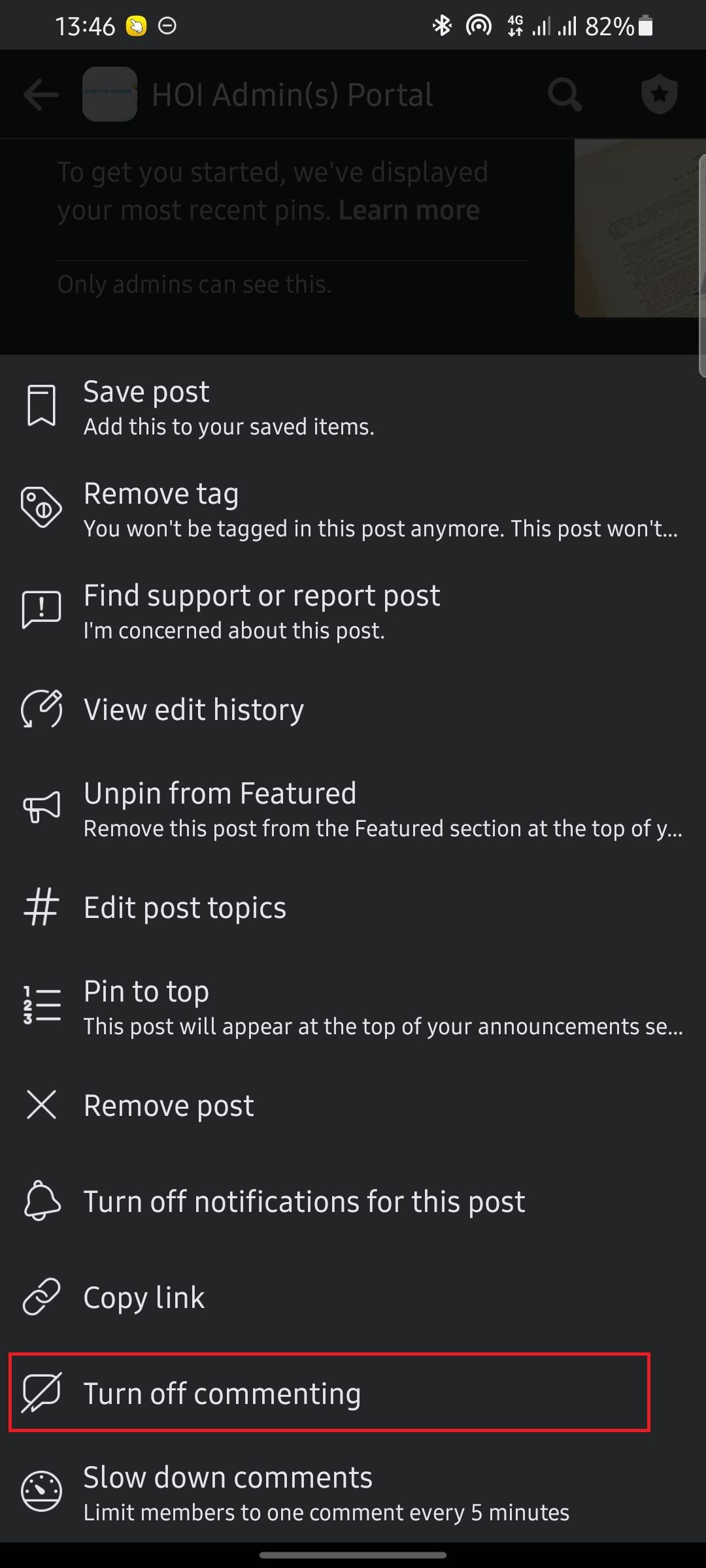
Close
- Identify the post for which you’d like to turn off its comment.
- Click on thethree dots in the top-right corner of the post.
- SelectTurn off commenting .
Using the web version, the steps are the same. Just make sure to look out for the three dots in the top-right corner of the post.
And that’s it. Facebook immediately disables the comment section of the post. However, the old comments remain under the post.
Take Control of the Comment Section on Your Facebook Posts
Getting multiple opinions on an issue can be a good thing. However, if you’re only sharing personal content, you may want to limit the ability to use the comment section to just those you’re close to.
A similar rule applies to groups, if you’re not sharing something that requires input from other members, you can simply turn off commenting on the post with the steps shared above.
Also read:
- [New] 8 Best Webcam Filters For Streaming for 2024
- [New] Elevating YouTube Live with High-Quality Webcam Cameras for 2024
- [Updated] In 2024, Extract Focus From Logitech Cam Feed
- Facebook or LinkedIn? Understanding Your Ideal Group Setting
- How to Soft Reset Asus ROG Phone 8 phone? | Dr.fone
- In 2024, How to Factory Reset iPad or iPhone 15 Plus without iCloud Password or Apple ID?
- Overcoming Unavailable Screen Options Barrier
- The Essential Guide for Skimming Past Dissatisfactory Social Media Ads
- Tips to Formulate an Impactful Facebook Collective
- Transform Your Online Presence Into a Money Machine with These 5 Hacks
- Tweaking Feed Control: How to Manage Your Social Networks
- Title: Hush the Chatter: Removing Comments From Social Media Feeds
- Author: Michael
- Created at : 2024-12-03 17:05:24
- Updated at : 2024-12-06 21:41:44
- Link: https://facebook.techidaily.com/hush-the-chatter-removing-comments-from-social-media-feeds/
- License: This work is licensed under CC BY-NC-SA 4.0.