
Master Your Social Screen: Configuring the Facebook Portal TV

Master Your Social Screen: Configuring the Facebook Portal TV
Video chatting has become increasingly popular due to the COVID-19 pandemic. Social distancing and isolation became the norm in the wake of the pandemic as restrictions were imposed on physical gatherings to curb the coronavirus.
Thanks to video technology, we were able to see and interact with the people that mattered to us. And while the world is slowly returning to normality, video chats are here to stay, with people still spending time with their loved ones on video calls.
In this article, we explain how to set up and use a Facebook Portal TV for video chats with family and friends…
Why Video Chat on a TV?
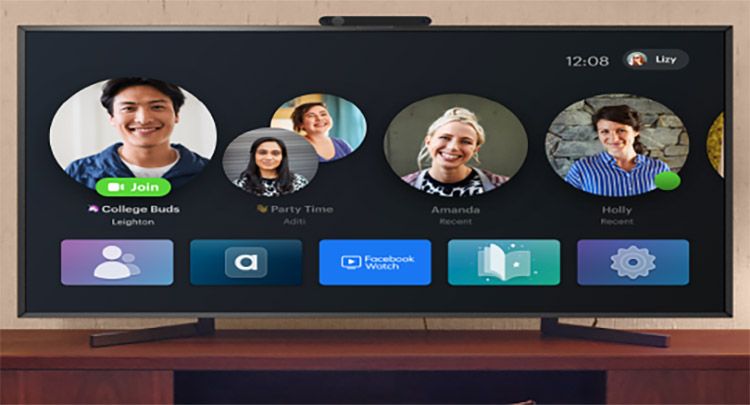
Smartphones are unarguably the most popular devices for video chats. Their portability makes them easy and convenient to carry around. However, the user experience of video chatting on a smartphone falls short in some areas.
If you are video chatting on your phone, you are likely to hold the phone with your hand. The proximity of the phone’s camera isn’t flattering to your face as it makes your face look bigger.
Holding your phone or tablet for too long while video chatting is also a problem. After a few minutes, you’ll likely get tired.
Are you having a conference call? Your phone’s screen is probably so small, as it makes the participants of the call look too small.
Video chatting on a TV helps you to prevent the above-mentioned challenges and enhances your video chatting experience.
Making group conference calls is a lot more fun on a TV as you can see the people you are chatting with clearly due to the size of the screen.
Having large images of your family, friends, and/or colleagues on the TV screen during a video call creates an illusion of proximity.
What Is the Facebook Portal TV?
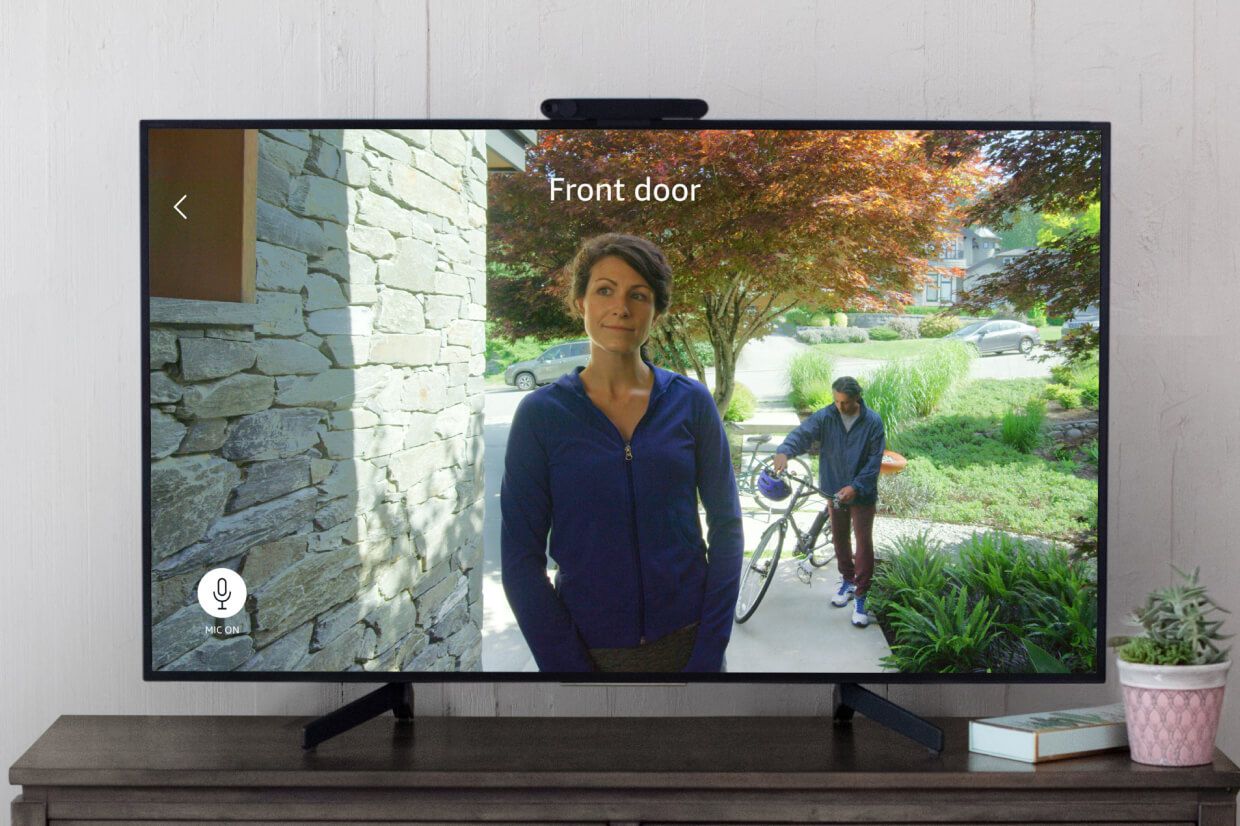
ThePortal TV is a smart product from Facebook that allows you to make TV-based video calls in the comfort of your home. If your friends and family don’t have the Portal TV, you can also video chat with them from their smartphones and tablets via WhatsApp or Messenger.
To enhance the user experience during calls, the Portal TV has a built-in smart sound that projects your voice and reduces background noise for audio clarity.
While you can have personal one-on-one chats with your close friends and family, there is room for you to chat with as many as 50 people in Messenger Rooms.
Calls on the Portal TV are lively, with the camera automatically panning and zooming to create on-screen movement. It also keeps everyone in the frame via its automatic camera adjustment.
Privacy is prioritized on the Portal TV. Don’t feel like using the camera or microphone? You can disable either of them or both of them. All calls are encrypted to prevent unauthorized access.
The Portal TV offers additional services to you based on your subscription category.
How to Make Video Calls on the Facebook Portal TV

Having a Facebook or WhatsApp account is a requirement for using the Portal TV. If you don’t have one, you can open a Facebook account or sign up on WhatsApp with a valid phone number.
Plugging In Your Portal TV
- Plug in the power adapter and the HDMI cable and then plug the power adapter into an electric source. Your TV will turn on.
- Connect the HDMI cable to your TV. Use HDMI1 for best results.
- Select the input after turning on your TV.
Finding the Right Spot for Your Portal TV
- Place your Portal TV close to your TV, either on top of it or underneath it, on a flat surface.
- Don’t place your Portal TV very close to a speaker or soundbar.
- Your Portal TV comes with Dolby Atmos sound. For effective use, it requires Dolby Atmos-encoded streaming content as well as a compatible audio system.
Mounting Your Portal TV on Top of Your TV
Your Portal TV has two clips.
- Open the large clip and the small clip.
- Carefully place the front clip of your Portal TV against the front of your TV.
- Simultaneously press the back clip of your Portal TV against the back of your TV frame and the front clip of your Portal TV against the front of your TV frame.
- Press the back clip of your Portal TV against the back of your TV for a firm grip.
Setting Up Your Remote
- Take off the plastic battery tab on the back of your remote.
- PressSelect on the center button. Follow the on-screen instructions to complete the setup.
Selecting Your Language and Connecting to Wi-Fi
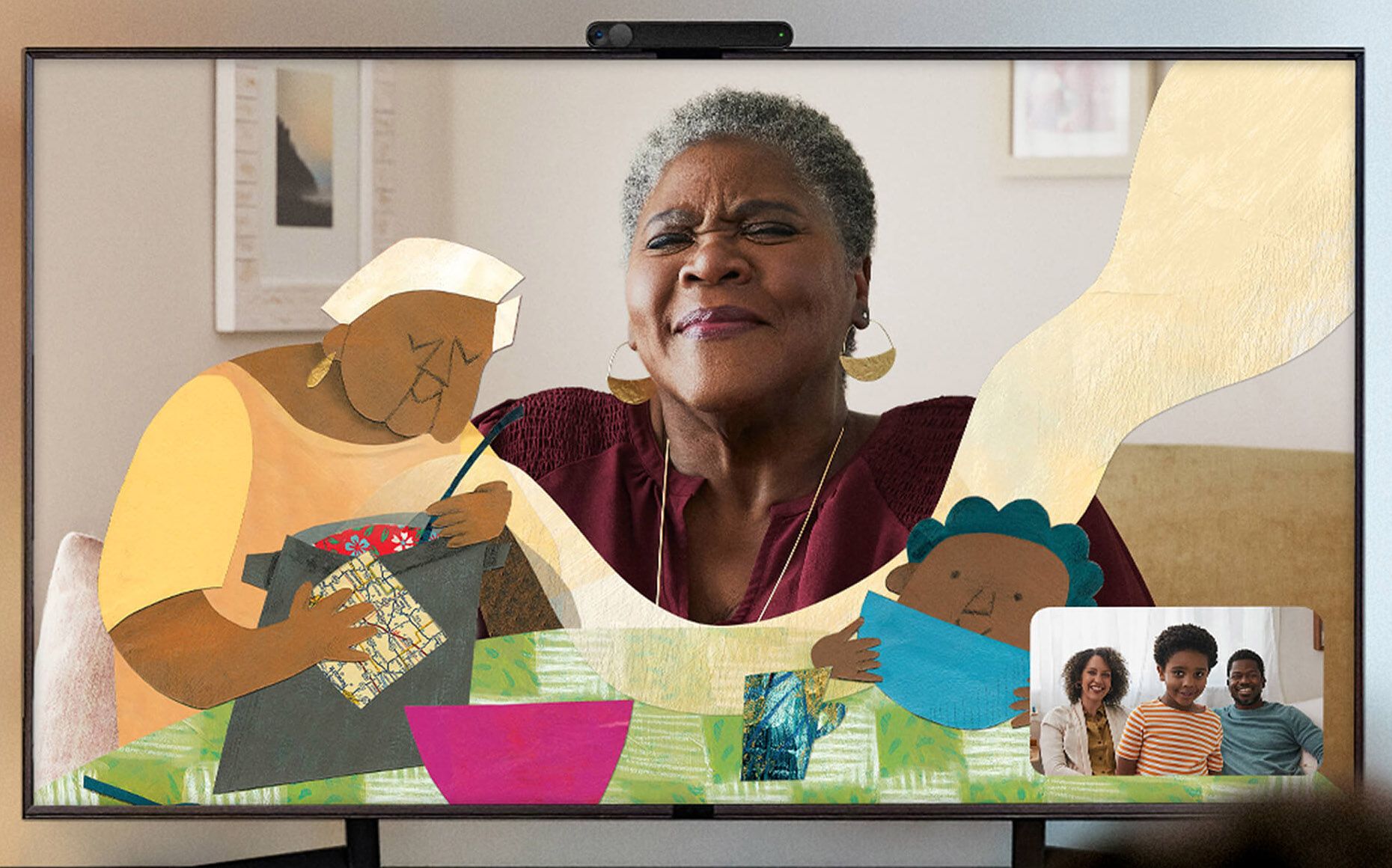
Having plugged in your Portal TV as instructed above, follow the on-screen instructions below to commence setup.
- Navigate toLanguage and select your preferred language.
- TapNext .
- Select your preferred Wi-Fi network and enter your Wi-Fi password.
- TapJoin > Next > Continue .
If the software on your Portal TV isn’t up to date, you’ll be required to download the latest version. You may need to restart your Portal TV to proceed with the setup.
Choosing a Name for Your Portal TV and Logging In With Facebook or WhatsApp
You can select one of the options on the menu or proceed to create a custom name for your Portal TV. TapCustom to create a name of your choice.
You’ll be asked to log in via Facebook or WhatsApp. Select either of them and TapNext . Follow the instructions to connect your Facebook or WhatsApp account.
Your Portal TV is ready for use once it’s connected to your Facebook or WhatsApp account. You can explore several features such as adding your favorite contacts, connecting Alexa to your Portal TV, displaying your Facebook photos, or video chatting with people you know.
Facebook Portal Voice Commands You Need to Know
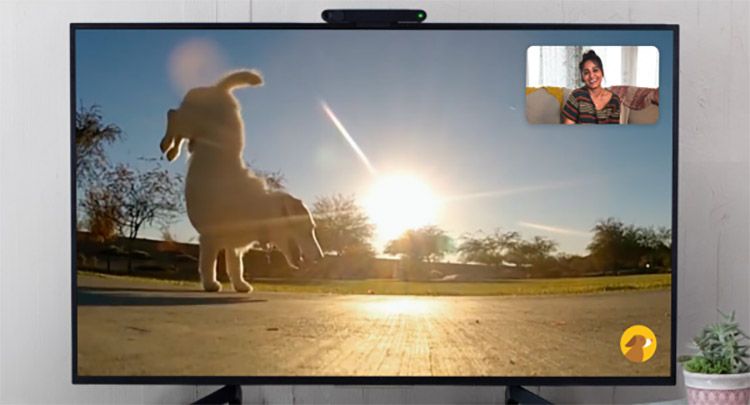
Here is how to use voice commands to make, answer, and hang up calls on your Portal.
To make a call , say “Hey Portal, call (insert contact’s name).”
To answer a call , say “Hey Portal, answer.”
To hang up a call , say “Hey Portal, hang up.”
Building Stronger Relationships by Connecting on the Big Screen
Video chatting with family and friends on the big screen can make you feel closer to them even when they are far away. You can see their faces and expressions clearly like they are standing in front of you.
Indeed, Facebook’s Portal TV is helping people build stronger relationships among friends, families, and/or colleagues. Even in the midst of a pandemic.
Also read:
- [New] Key Dimensions YouTube Titles & Images That Work
- [New] Windows HDR Streamlining Video Processing for 2024
- 2024 Approved Nighttime Exposures for Your iPhone Lens
- 2024 Approved Trimming the Bends Correcting GoPro Fish Eye Effect
- Delving Into Facebook Groups: A Community Exploration
- Delving Into Why Apple Maintains Distinct Digital Direction
- Dissecting the Economic Value of Meta's Endorsement
- Easily Change Profile Contact Information
- In 2024, Top 10 Premiere Pro Transition Effects to Elevate Your Videos
- In 2024, Ultimate Guide to Free PPTP VPN For Beginners On Apple iPhone 11 Pro | Dr.fone
- Unlock PowerToy's Worldwide Mouse Capabilities
- Title: Master Your Social Screen: Configuring the Facebook Portal TV
- Author: Michael
- Created at : 2024-12-25 19:08:06
- Updated at : 2024-12-27 17:25:08
- Link: https://facebook.techidaily.com/master-your-social-screen-configuring-the-facebook-portal-tv/
- License: This work is licensed under CC BY-NC-SA 4.0.