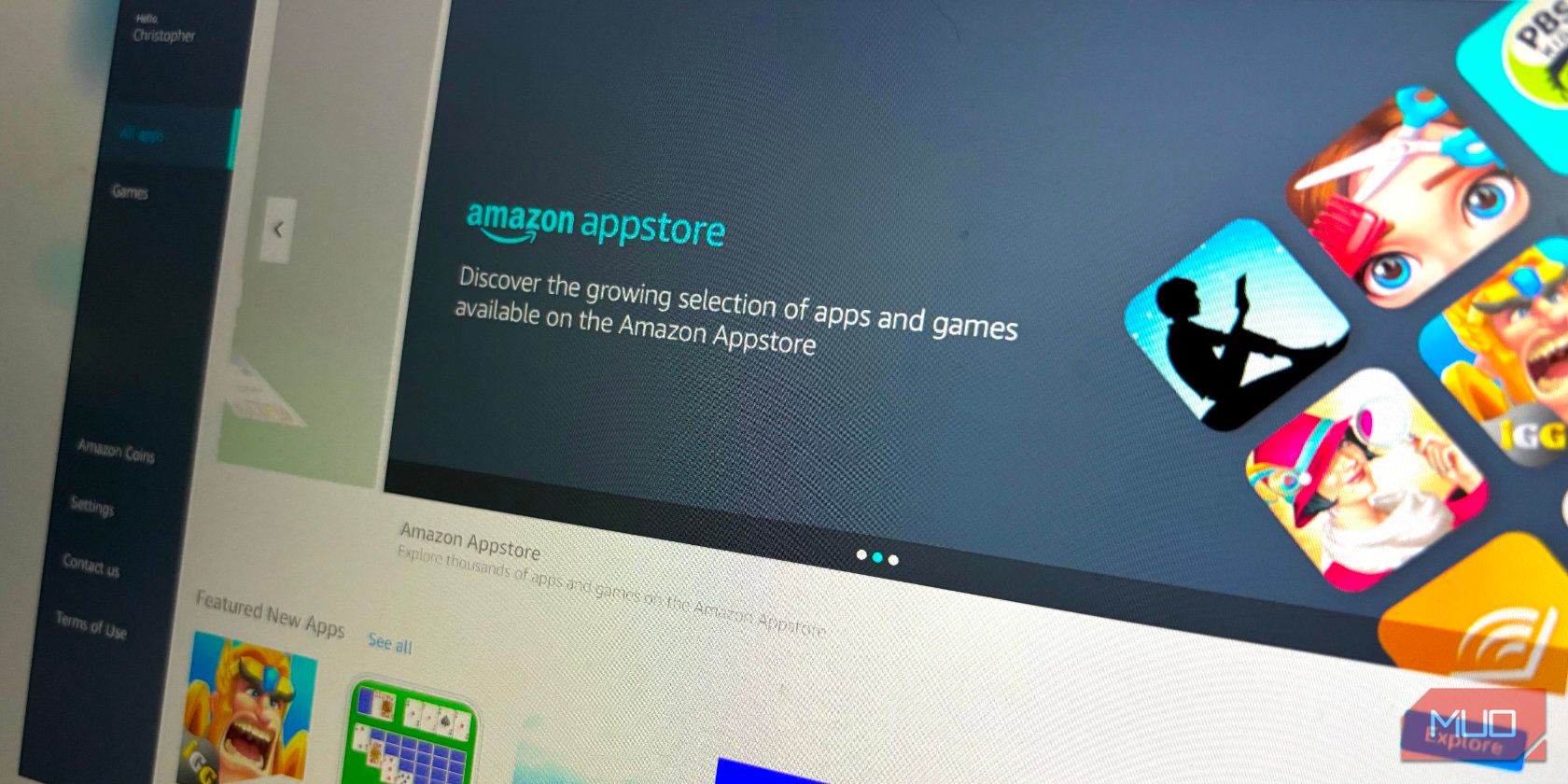
Moulding an Individualized Social Graphic

Moulding an Individualized Social Graphic
In your Facebook feed, you’ve probably seen your friends and family posting cartoon-style emojis. If you haven’t yet done so, you can also create a similar personalized avatar of your own.
You can use avatars in your profile picture, along with in various other ways on the platform. In this article, you’ll find out how to create a Facebook avatar and share it with others.
What Are Facebook Avatars?
The Facebook avatar is a lookalike of a person with more of a fun touch. Using different faces and hairstyles, you can customize them however you like. Once created, avatars also can be used as stickers to display emotions that you would otherwise typically express through emojis.
Related:How Emojis Have Changed the Way We Communicate
You can share Facebook avatars regardless of whether you use the platform on your computer, tablet, or smartphone.
Why Did Facebook Add Avatars?
With the purchase of Bitmoji in 2016, Snapchat enabled users to create their own virtual characters.
As a way to challenge Snapchat, Facebook introduced a similar feature—called Avatars—in 2019. Having started off in Australia, Avatars has since out elsewhere on the planet.
Now that you know a little about what a Facebook avatar is, you can find out how to make and share your own below.
How to Create a Facebook Avatar
To begin creating your own avatar on Facebook, you’ll first need to log into Facebook on your smartphone. Click onthe three dots in the top right-hand corner to openMenu , or swipe right a few times to achieve the same end result.
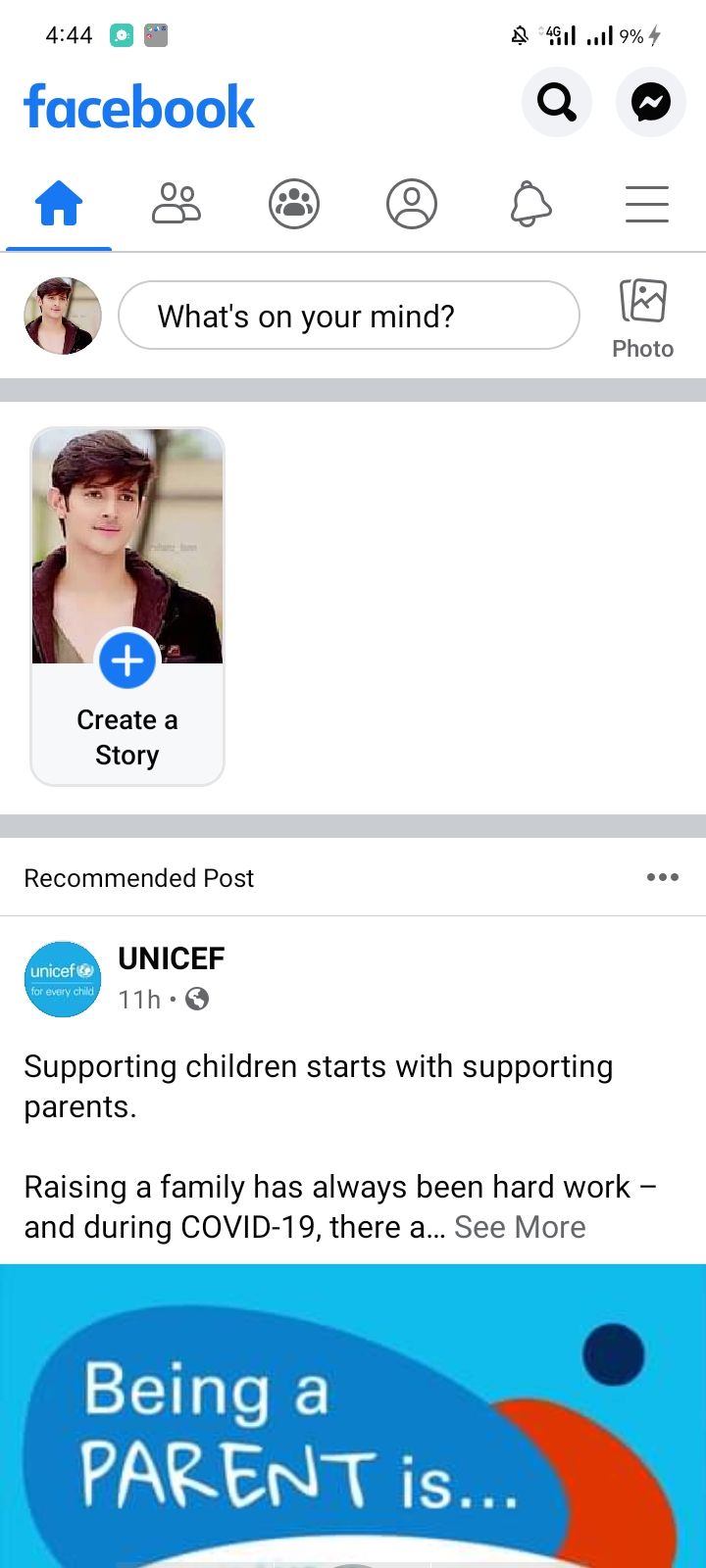
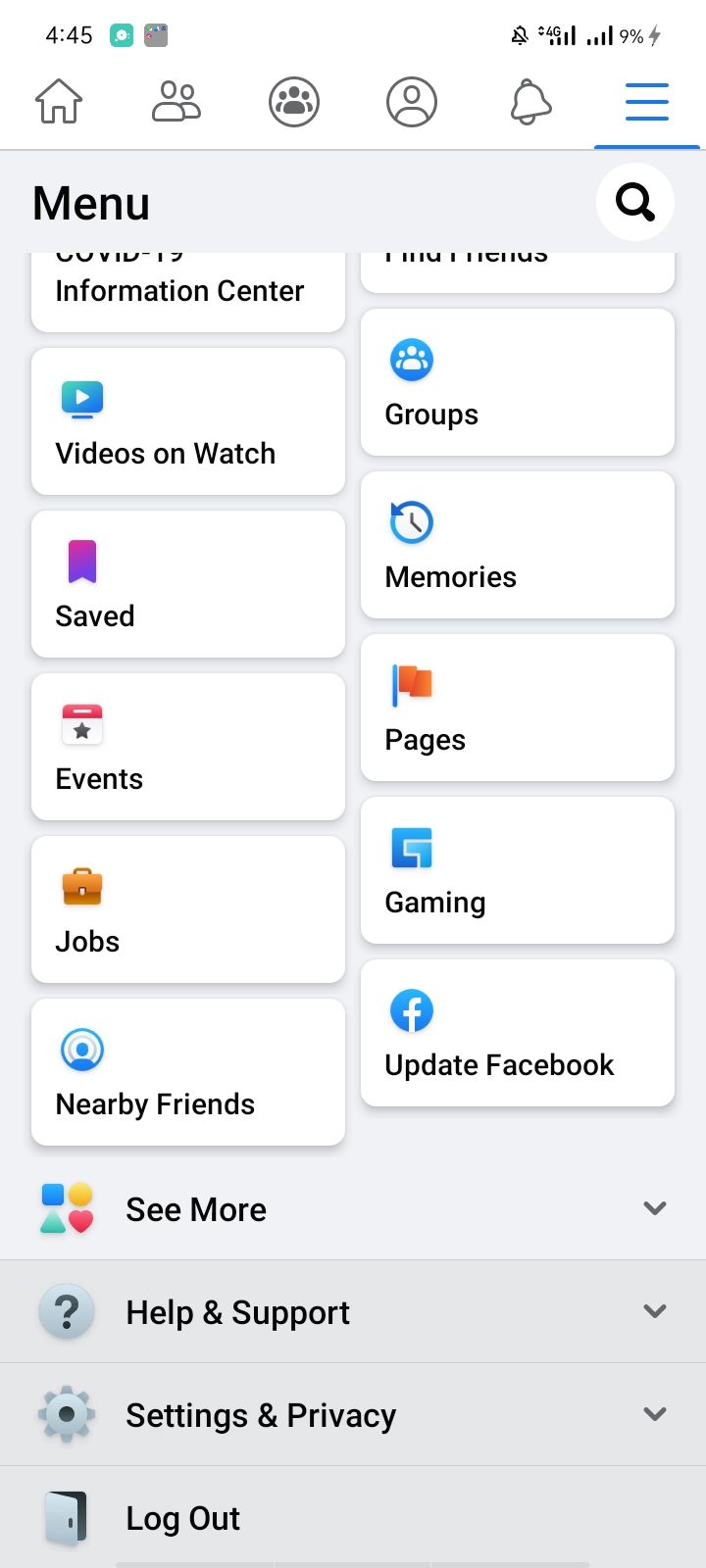
![]()
Close
After scrolling down and choosingSee More , selectAvatars to begin creating your own. Here, you can customize your appearance based on your face, skin tone, clothing, and so on.
![]()
![]()
![]()
Close
Once you’re happy with everything, selectDone . On the next page, you’ll see a preview of your avatar. If you’re satisfied, clickNext .
If you want to begin upping your Facebook game, showing off your creative endeavors is a good place to start. And now you’ve created an avatar on Facebook, it’s time to share it with your friends and family.
Facebook will give you the option to publish a post announcing your own creation, while you can also use it in while commenting (more on that later!).
![]()
![]()
![]()
Close
How to Make Your Avatar Your Profile Picture
If you want to use your avatar for your Facebook profile picture, you’ll first need to go toSettings > Avatar . Once the avatar has loaded, click onthe arrow button at the top of the options list on the right.
![]()
![]()
Close
After that, selectMake Profile Picture .
In the next screen, you’ll get to choose an avatar pose and a profile background. Pick your preferences for both of those, and then click onNext once you’re done.
Facebook will let you set your new avatar as a temporary profile picture for either one hour, one day, or one week. You can also set a custom date if you’d prefer to use it for longer. Regardless of your choice, pressSave once you’ve made a decision.
![]()
![]()
![]()
Close
A new avatar will replace your existing profile picture. In the Facebook profile section, you can also see how many days you have left to use your avatar as a temporary profile picture. After a few seconds, this will disappear.
How to Use Your Avatar on a Facebook Post
Now your avatar is ready, it’s time to start having some fun with it. To use it on a Facebook post, follow the steps below.
- Navigate toSettings > Avatar .
- At the top, click theShare button.
- Click on theCreate Post button.
- Select a pose for your avatar.
- Click onShare to News Feed .
- Write what you want to share with your friends.
- Click onPost .
![]()
![]()
![]()
Close
When creating a new Facebook post, you can also use your avatar and add a different background to your content. Here’s how to do that.
- Create the post as you normally would.
- On the bottom right, click on thebox-shaped symbol .
- Choose a background for your posts inChoose Background .
- Write the post and check to make sure it’s what you want to send.
- Click on thePost button.
The post will then be shared with your chosen background, as you can see below in the final screenshot.
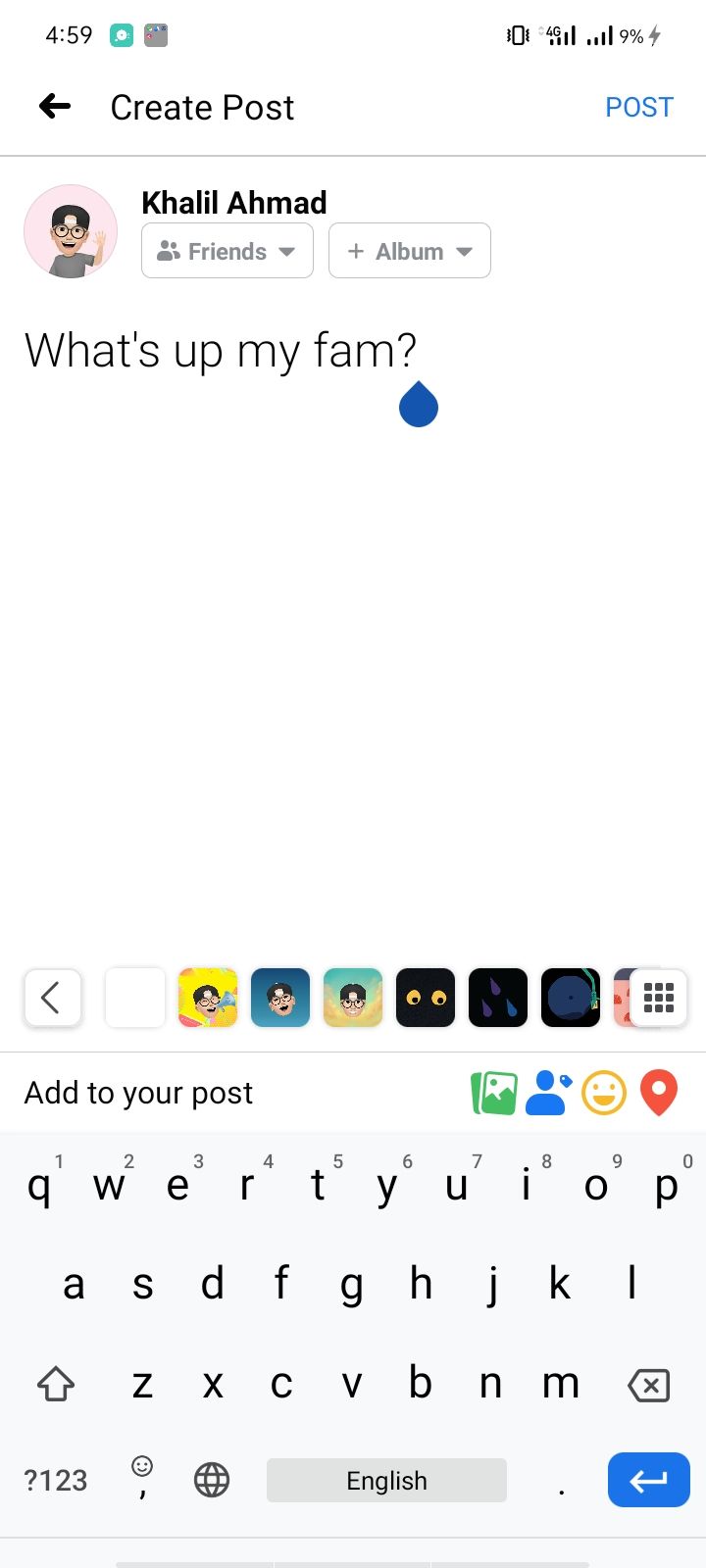
![]()
![]()
Close
How to Use Your Avatar in Facebook Comments
You can also use your avatar as a sticker when commenting on Facebook posts. Below are the steps you need to follow for this.
- Go to the comment section of any post.
- Click on thesmiley button from which you add stickers.
- Click on theavatar icon underneathWrite a comment… .
- Select an avatar.
- Post the comment by clicking on thearrow icon .
![]()
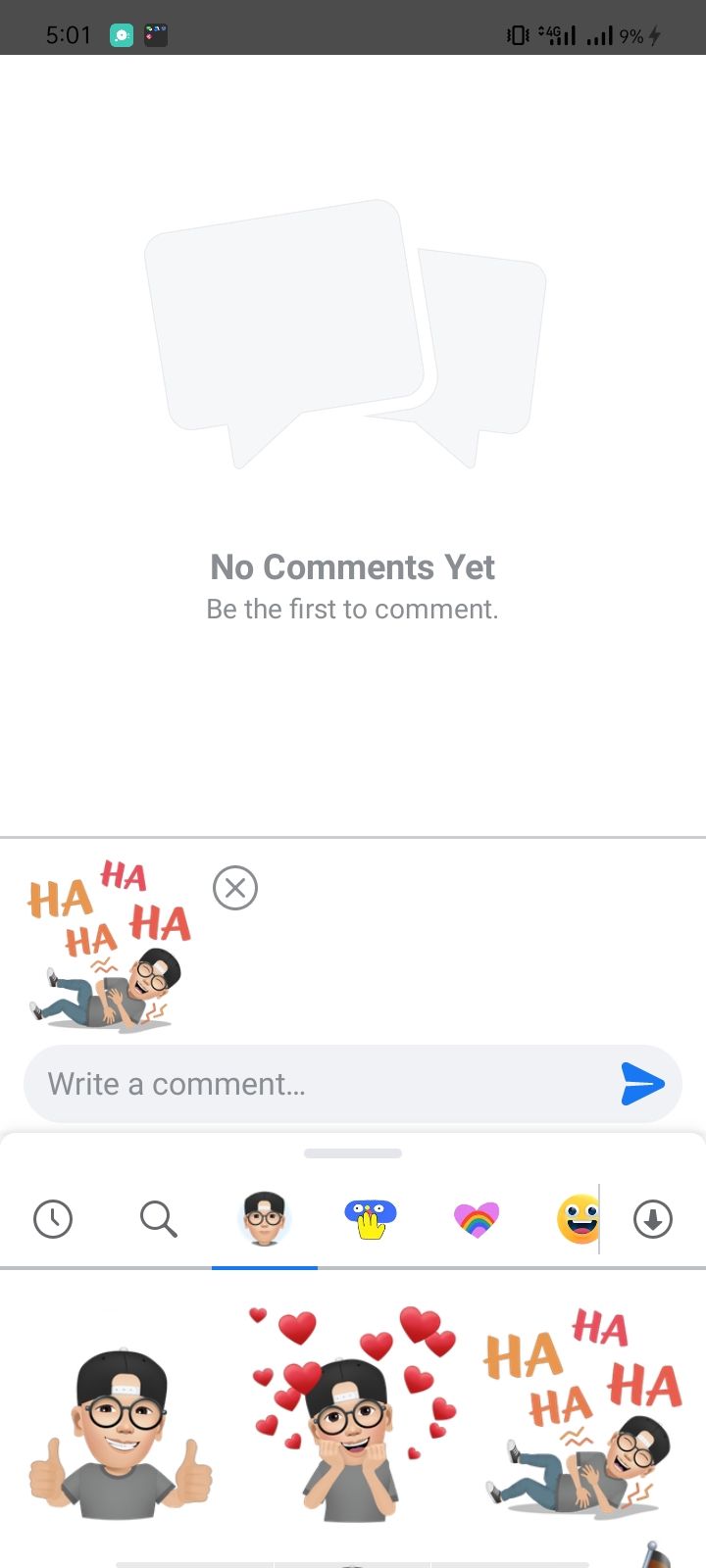
![]()
Close
Tapping onEdit Avatar in the top right corner, which is underneathYour Avatar , will take you to the avatar preview window. Here, you can make edits to the sticker you’ve chosen.
How to Use Your Avatar as a Messenger Sticker
Beyond commenting on other people’s posts, you can also use your Facebook avatar as a sticker on Messenger. Follow the steps under this paragraph to do this.
- Navigate toSettings > Avatar .
- Select the second option:All Stickers .
- Choose an avatar sticker.
- Click onSend in Messenger .
- Find a friend you would like to send the Avatar to.
- SelectSend .
![]()
![]()
![]()
Close
Once shared, you can reuse the sticker on Facebook Messenger. You can also save it directly in your phone’s gallery to share across other platforms, and the process is identical to if you shared a normal image.
How to Share Your Facebook Avatar on Instagram
If you want to, you can also share your Facebook avatar on other social media platforms. One of those is Instagram; you can find the steps for doing so as a sticker on this app below.
- Navigate toSettings > Avatar .
- Click on the second option in the preview window.
- Choose a sticker.
- Click onMore Options… .
- Select Instagram from the list of apps. The sticker will then be imported to Instagram.
- Share your avatar sticker after writing a description. You can do this by clicking onthe tick icon in the top right.
![]()
![]()
![]()
Close
Besides Instagram, you can also share your Facebook avatar on WhatsApp, Snapchat, and Twitter—plus other apps. The process for each is pretty similar to Instagram.
Have More Fun on Facebook With Your Very Own Avatar
Using avatars as virtual lookalikes makes Facebook interaction with friends and family much more fun.
After making your avatar, you can use it in a variety of ways—both on Facebook and beyond. So, if you haven’t made an avatar yet, why not give it a try?
Also read:
- [New] IPadOS Masterpieces Best Pencil Programs
- [New] Live Video Logging on Mac, Free, In 2024
- [New] SplitCam's Journey to Video Excellence An Overview
- [New] The Ultimate Methods of Acquiring IPodcasts for Your iPhone
- [New] Thriving on Instagram Strategies for Powerful Video Marketing for 2024
- [Updated] 2024 Approved Pristine Palette Aligner
- Facebook Revolutionizes Relationships, Riskily
- Inscrutable Interactions: FB List Lesser Sights
- Key Decisions Before Cutting Your Social Cord
- Meta Postpones E2E By Default: Analysis and Expectations for '23
- Stabilize Your System! Expert Advice to Stop Unexpected Turnoffs & Restart Issues - Tips by YL Software Experts
- Step-by-Step Guide: Installing the Latest Epson ScanDriver on Your Windows 10 PC
- The Leadership Transition at Facebook's Ad Team
- The Risks Behind Choosing Link Tracking on Facebook
- Title: Moulding an Individualized Social Graphic
- Author: Michael
- Created at : 2024-12-29 21:31:45
- Updated at : 2025-01-06 01:14:26
- Link: https://facebook.techidaily.com/moulding-an-individualized-social-graphic/
- License: This work is licensed under CC BY-NC-SA 4.0.