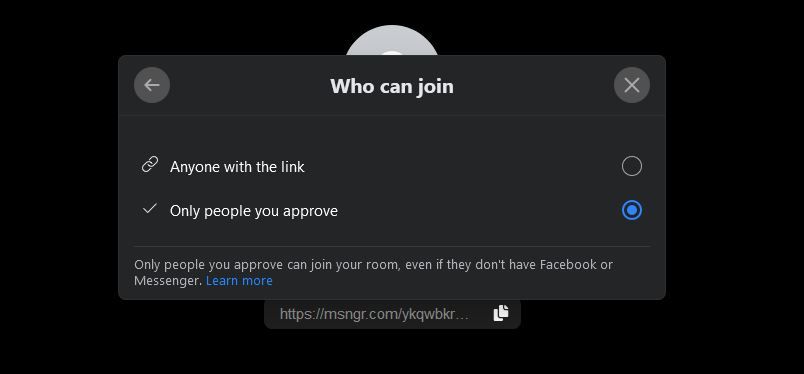Startling Secrets to Streamline Your Message Chambers

Startling Secrets to Streamline Your Message Chambers
Despite the popularity of services like Zoom and Skype, Messenger Rooms shouldn’t be overlooked if you need an easy way to host video calls with your friends, family, or co-workers.
Messenger Rooms is completely free and it’s simple to get started. To help you on your way, we’ve rounded up the best Messenger Rooms tips and tricks.
1. You Don’t Need a Facebook Account to Join
While you do need a Facebook account to create a Messenger Room, you don’t need one to join. For those who’vequit Facebook for good , perhaps due to concerns about the company’s privacy policies, it means they don’t have to miss out for one call.
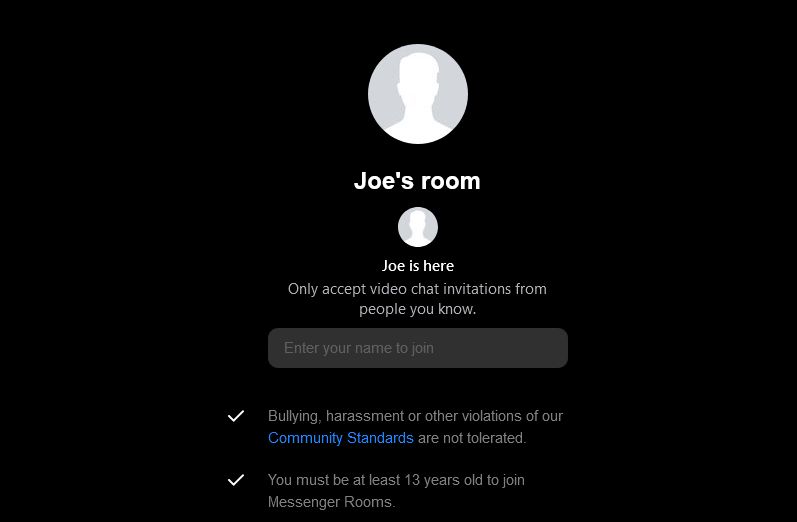
When your friends click the link to join, they can log in with their Facebook account if they wish. However, the primary prompt is to join as a guest. All they need to enter is a name.
2. There’s No Time Limit
On Zoom, there’s a 40-minute maximum time limit for group meetings. If you want longer, youhave to upgrade to Zoom Pro .
With Messenger Rooms, there’s no such time limit, regardless of how many people you have chatting. It means that you can take your time, relax, and not have to worry about a ticking clock.
3. Hold Up to 50 People Per Room
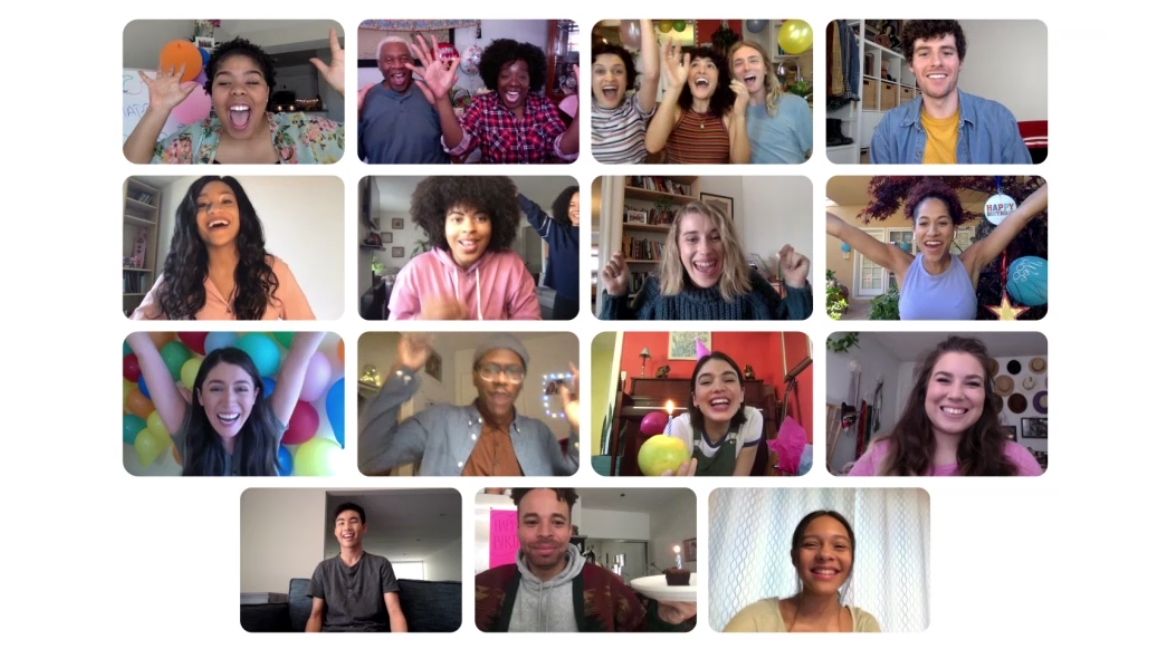
Image Credit:Facebook
You might be hard-pressed to find enough friends to gather on a video call to reach this limit, but Messenger Rooms allows up to 50 participants per call.
It means it’s perfect for business meetings, virtual quizzes, family gatherings, and more. If you want to see more people on your screen at once, try theMessenger Rooms desktop app .
4. Use Messenger Rooms Keyboard Shortcuts
If you’re in the middle of a call, you don’t want to fiddle with your mouse to open menus. Instead, you should use these Messenger Rooms keyboard shortcuts:
- End call: Alt + E
- Full screen: Alt + F
- Share screen: Alt + S
- Settings: Alt + P
- Toggle mute: Alt + M
- Toggle video: Alt + V
5. Control Who Joins Your Messenger Room
By default, anyone who has your Messenger Room URL can join. That’s fine if you’re just giving the link to a trusted group, but if you’re using the call for more public purposes, you might want to control who’s allowed in.
You can do that easily with Messenger Rooms. From theInvite people window, clickEdit beneath the room link. Switch the permission level toOnly people you approve .
Then, when someone attempts to join, you can accept or reject. Bear in mind that if you enable this permission level, those joining will have to sign in to a Facebook or Messenger account. They can’t join as guests.
6. Share Your Screen
Are you trying to describe something on your screen to others in the call? There’s no need. In Messenger Rooms, you can just share your screen with everyone so that they see exactly what you see.
To do this, click theShare your screen icon from the bottom toolbar. It appears as two overlaid squares. You can share a specific window or your entire screen.
Everyone on the call will immediately see your screen. Perfect for demonstrations, presentations, and more.
If you don’t want other people on the call to be able to share their screens, go toSee call participants >Settings >Screen sharing .
7. Host a Watch Party
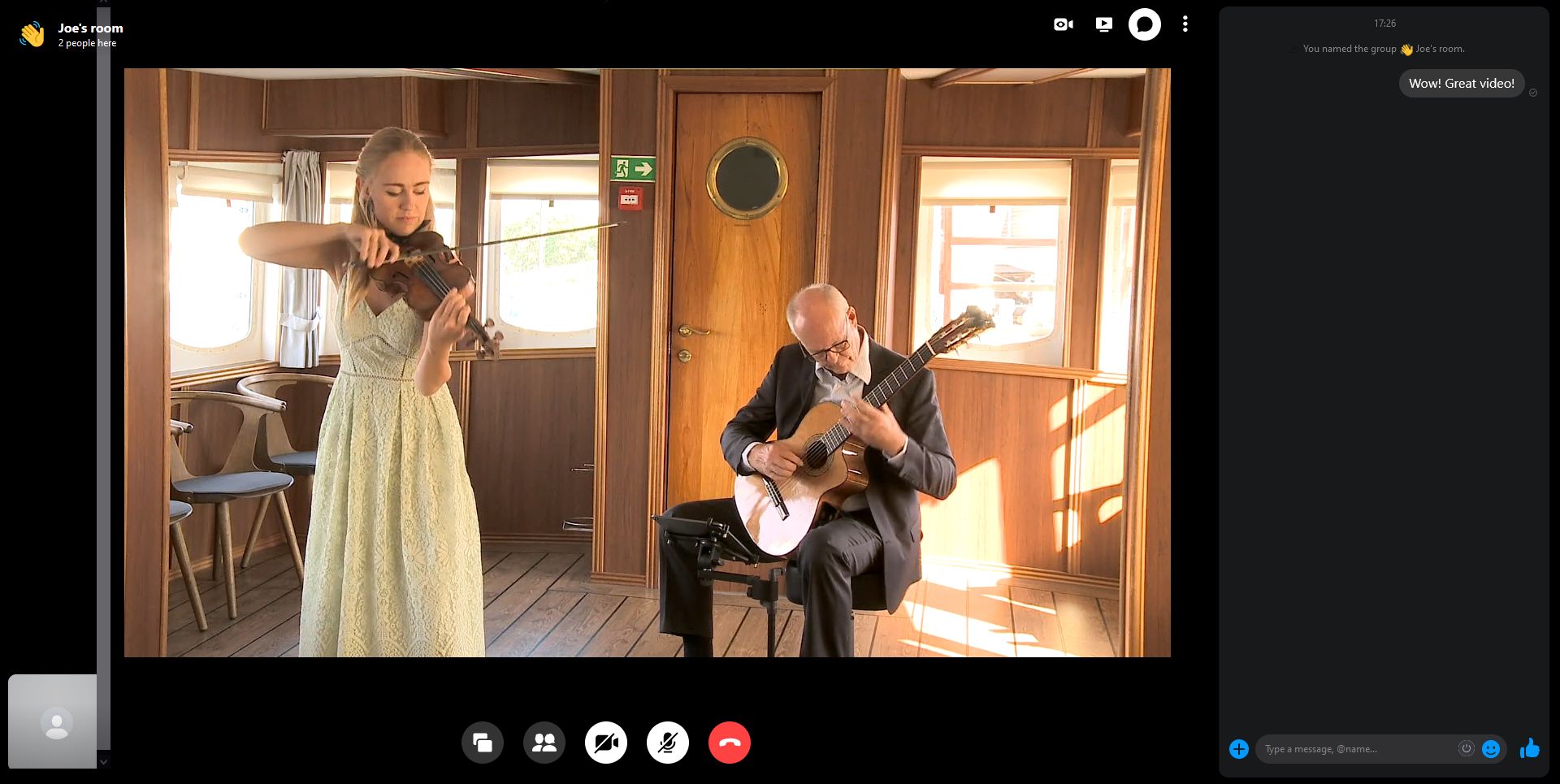
If you can’t get together in person to watch a movie, your next best method is tohost a virtual watch party .
With Messenger Rooms, you can watch Facebook videos together. Everyone watches the same thing and can control the video player, so everything stays in sync.
You can either chat over voice or via the chat box on the side. Give it a try—watch some comedy videos with friends or some sentimental memories with family.
8. Chat With Text
While you’ll likely primarily use Messenger Rooms for its video and audio chat functions, there’s also a text chat that you can pop out. Just click thespeech bubble in the top-right.
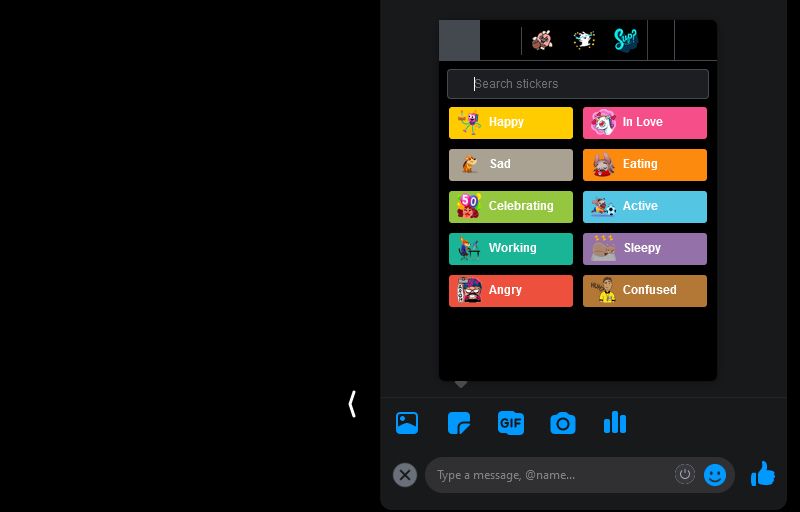
Here you can share files, GIFs, emojis, and create polls. It’s a nice way of making your call more interactive.
The downside is that only those who have logged in with a Facebook account can use the chat. That means anyone who joined your call as a guest will be left out—they won’t even be able to read it, let alone participate.
9. Easily Share Your Room on Facebook
If you do use Facebook, it’s easy to share your room to different sections of the social network site.
To do so, click theBroadcast Live icon in the top-right (it looks like a camera). Here, you can choose where to share your room to (timeline, page, or group) and who the audience is (like all your friends or specific friends).
You can also create a room from other Facebook apps and devices, like WhatsApp, Instagram, and Portal. If your guests use these, they can join from them too, no matter which you used to create the room.
10. Kick Any Troublemakers
Though it hopefully won’t happen to you, sometimes people cause trouble in a call. With Messenger Rooms, you can quickly deal with these troublemakers.
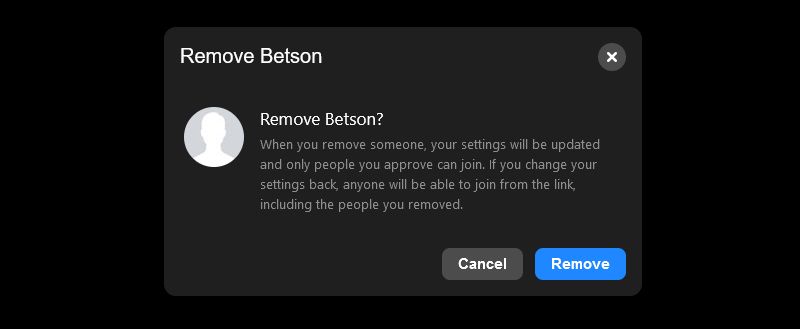
ClickSee call participants from the bottom menu (the icon looks like two people) and clickRemove next to the offender, thenRemove again to confirm it.
If your room isn’t already, it’ll be set so that only people you approve can join. Also, the person you removed won’t be able to rejoin the room. If they’re logged in to Facebook, you can ban them from ever joining one of your rooms again.
Take Advantage of Everything Messenger Rooms Offers
Messenger Rooms is simple to get to grips with. Use our tips and tricks and you’ll soon discover everything that it has to offer. It might become your go-to tool of choice when hosting online gatherings.
Decided it’s not for you? That’s perfectly fine, since there are lots of other excellent alternatives like Whereby, Skype, GoToMeeting, Zoom, and more.
Also read:
- [New] 2024 Approved Capturing the Moment Mobile Phone Snapchat Recordings
- [New] Tailoring Podcast Sharing for Instagram Enthusiasts
- [Updated] Bridge to TikTok Lives Secrets of Successful Entry for 2024
- [Updated] In 2024, Unveiling Top Picks Next Gen VR Handwear
- [Updated] Top 10 Switch Knockouts The Ultimate List for 2024
- A Double-Edged Sword: Weighing Social Connectivity Against Your Privacy with Facebook Logins
- An 8-Hour Test Run with the Apple Vision Pro: Satisfaction Levels Assessed by ZDNet
- Essential Fixes for Overcoming Rainbow Six Siege Online Play Errors
- In 2024, Linked Insight Merging Instagram & TikTok
- Making Friends Memorable with FB Images on WhatsApp
- Step-by-Step Guide: Exit Facebook Group Interest
- Steps to Reclaiming Your Image on Facebook Platforms
- Turning Off Two Factor Authentication On iPhone 12 mini? 5 Tips You Must Know
- Title: Startling Secrets to Streamline Your Message Chambers
- Author: Michael
- Created at : 2024-12-18 05:04:18
- Updated at : 2024-12-21 16:42:13
- Link: https://facebook.techidaily.com/startling-secrets-to-streamline-your-message-chambers/
- License: This work is licensed under CC BY-NC-SA 4.0.