
Strengthening Account Protection with Simple Steps of 2FA Implementation

Strengthening Account Protection with Simple Steps of 2FA Implementation
Two-factor authentication (2FA) is a hot topic, and for a good reason. 2FA provides an additional layer of security for your online account by requiring a second login token on a separate device. A password for your password, in a sense.
2FA works differently depending on the online account you are using. 2FA also carries slightly different names in some places, too. So, here is your short guide to enabling 2FA, in its various guises, on a host of online accounts.
How Does 2FA Work?
Two-factor authentication works by locking your account with two separate “factors.” In this case, a factor is “something you know” (e.g., password), “something you have” (e.g., phone), or “something you are” (e.g., fingerprint). You have the best protection by combing two of these factors.
If your account uses two locks of the same factor, you have two-step authentication. For instance, your passwordand an additional security question (think mother’s maiden name, first pet name, and so) are both “something you know.” While this isn’t bad, per se, full two-factor authentication is more secure.
Check out our article on thepros and cons of different 2FA methods for a more in-depth look at the system.
How to Set Up 2FA on Gmail and Google
Your Google accounts can use several different 2FA schemes, such is the search giant’s commitment to securing your accounts.
Google Prompt
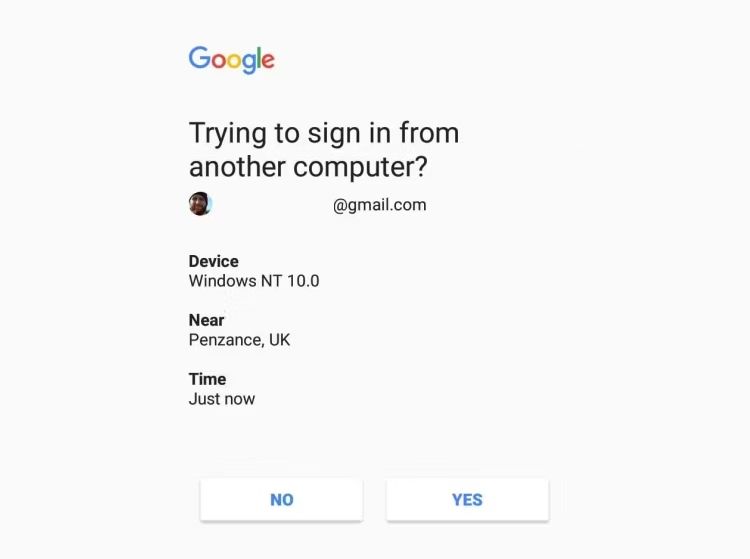
The first is through the newer Google Prompt system. Instead of sending a one-time code, you receive a Google Prompt on your separate device. You simply unlock your phone and tapYes to unlock your account.
Head to yourGoogle Account , selectSecurity , and then under theSigning in to Google header, select2-Step Verification. You will have to sign into your account again using your current password. Then selectTry It Now to send a Google Prompt message to your listed device.
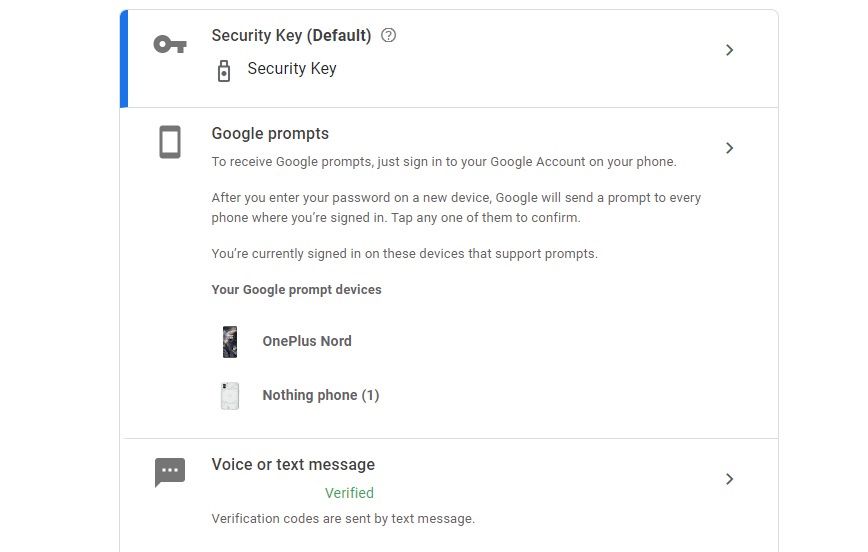
Once you accept the Google Prompt, you will meet another screen asking if you want to turn on 2-Step Verification. (Some users may meet a screen asking them to confirm their mobile number using an SMS; do this, then continue.) SelectTurn On .
Authenticator App
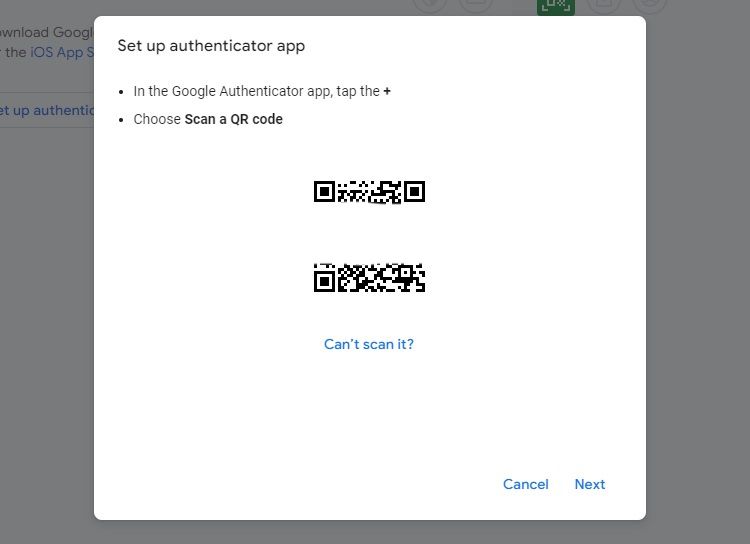
Some users may prefer to use a different 2FA system. One such option is the Google Authenticator app. The Authenticator app generates a six-digit code for you to log into your account, but you must have your phone with you for the system to work.
Before starting the Authenticator app 2FA process, you must download the app to your phone.
Download: Google Authenticator forAndroid |iOS
Once you download the app, head back to your Google Account (as above), selectSecurity , and then under theSigning in to Google header, select2-Step Verification . You will have to sign into your account using your newly set up Google Prompt, but from there, you will access the 2-Step Verification settings.
Scroll down and select theAuthenticator app, then select the type of phone you have (Android or iPhone). A QR code will appear. Open the Authenticator app on your phone (download links above), select the**+** symbol to add a new email address, then selectScan a barcode . Use the app to scan the QR code on your screen and see that it instantaneously adds the account to the app.
Each time you log in to your Google Account, you must provide the six-digit Google Authenticator code. If you don’t have the code, you cannot access your account.
How to Set Up 2FA on Microsoft Outlook
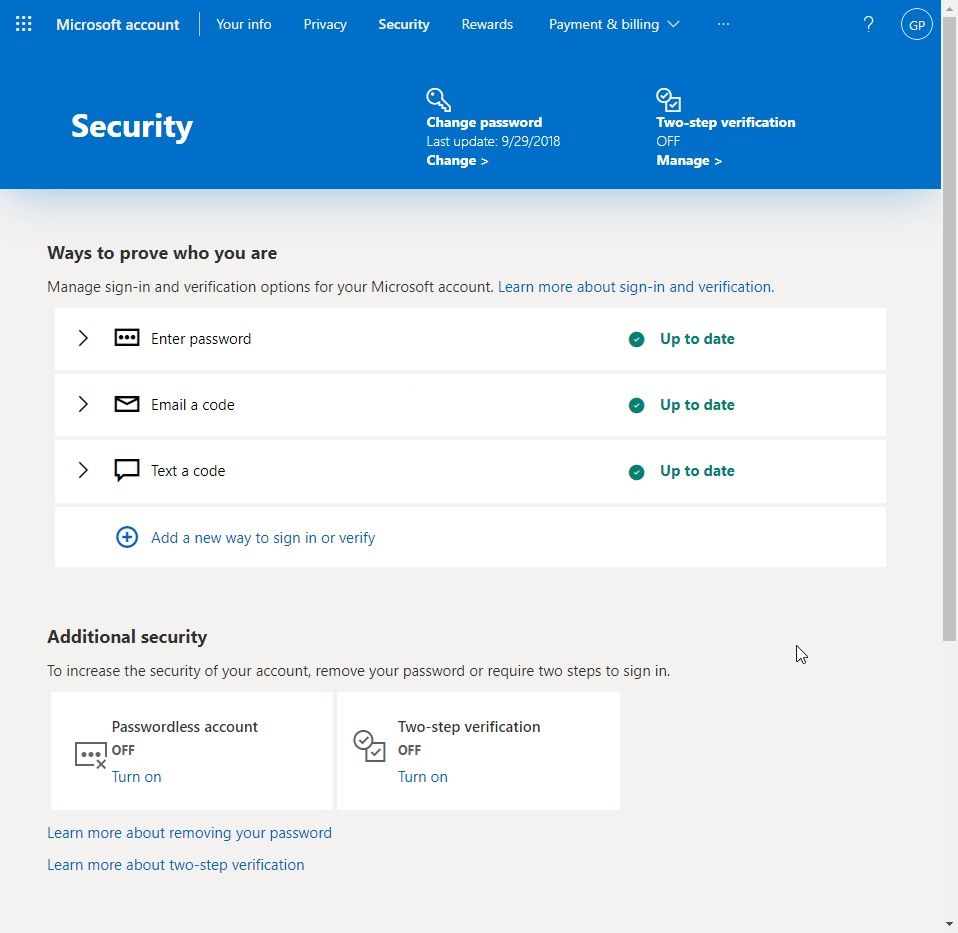
In this instance, you are looking at Microsoft’s Outlook.com service rather than the desktop Outlook client. The Outlook desktop client has other forms of security,such as password-protecting your Outlook PST file . However, 2FA isn’t currently available.
To lock down your Outlook.com account, visityour Microsoft account page , select theSecurity tab, followed byAdvanced Security Options . Under theTwo-step Verification header, selectTurn on two-step verification , then hitNext to proceed.
Now, choose whether you want to use an app, phone number, or alternative email address to secure your account. In this case, chooseAn app because it is the most secure option and works even when your phone is offline.
Microsoft wants you to use its authenticator app. However, in this case, we’re going to use Google Authenticator. (We used Google Authenticator in the previous section, so it should already be on your phone.) Select your mobile operating system from the list, open the Authenticator app, scan the QR code, and enter the six-digit code to confirm.Copy the recovery code before you hitFinish .
Note: There areother excellent 2FA authentication apps out there.
How to Set Up 2FA on Apple and iCloud
Apple’s 2FA is very Apple-centric. In that, you won’t be using the Google Authenticator app or any other app for that matter. That said, the Apple 2FA process works very well and only takes a moment or two to set up.
The process for turning 2FA on is different for a Mac or an iDevice. Head to this short MakeUseOfguide to protecting your Apple account with 2FA for full details.
How to Set Up 2FA on Facebook
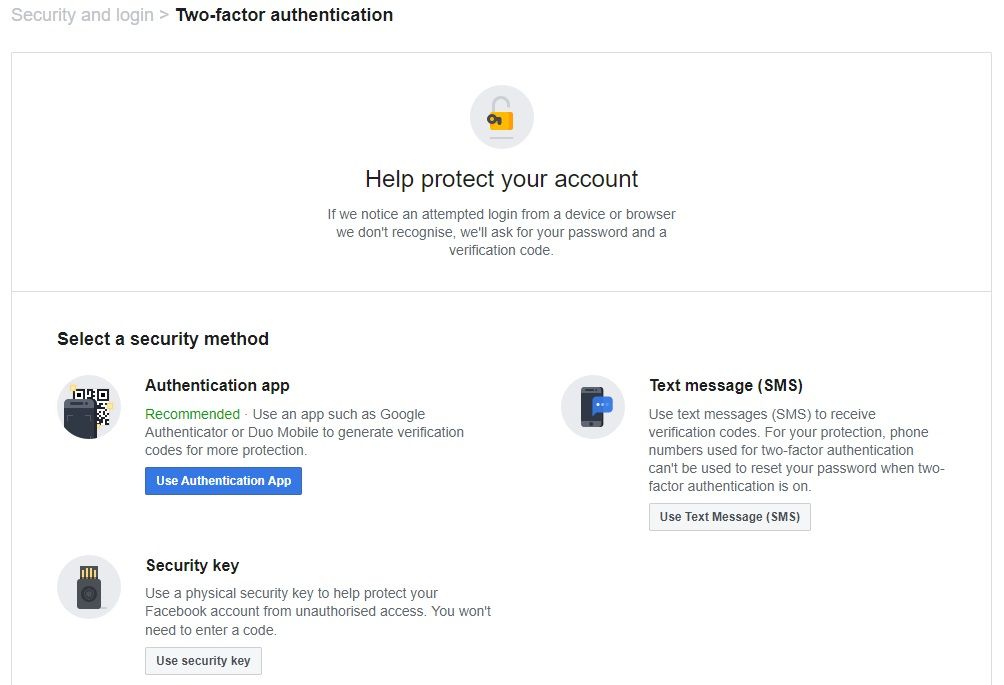
Locking your Facebook account is as important as your email address.
To enable 2FA, head to yourFacebook Security Settings page. Next, selectUse two-factor authentication , thenGet started . You have three options: Text message, Authentication app, or the newest addition, a Security key. You can select whichever option suits you.
You can use the Google Authenticator app from the other sections in this article. Just scan the QR code and follow the Facebook instructions. Alternatively, enter your phone number, wait for the activation code to arrive, and follow the Facebook instructions. The security key option requiresa hardware security key .
How to Set Up 2FA on Twitter
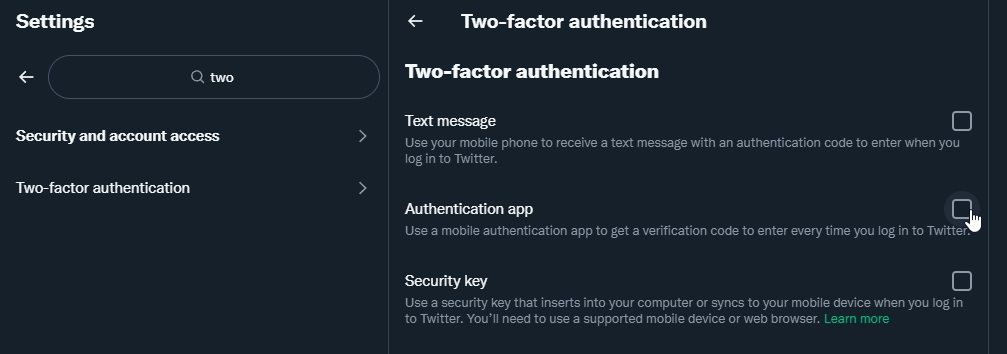
Twitter supports third-party authenticator apps, so you can use Google Authenticator to secure your account.
Head to yourTwitter account settings , then under theSecurity header, selectLogin Verification . You can turn on SMS 2FA by entering your phone number and then entering the code. If your Twitter account isn’t already using SMS verification, you must turn this on before enabling a third-party authentication app.
Once you turn on Login Verification, head back to the same menu and selectReview your login verification methods , then selectMobile security app > Set up . Scan the QR code using the Authenticator app and follow the Twitter instructions.
How to Set Up 2FA on Instagram
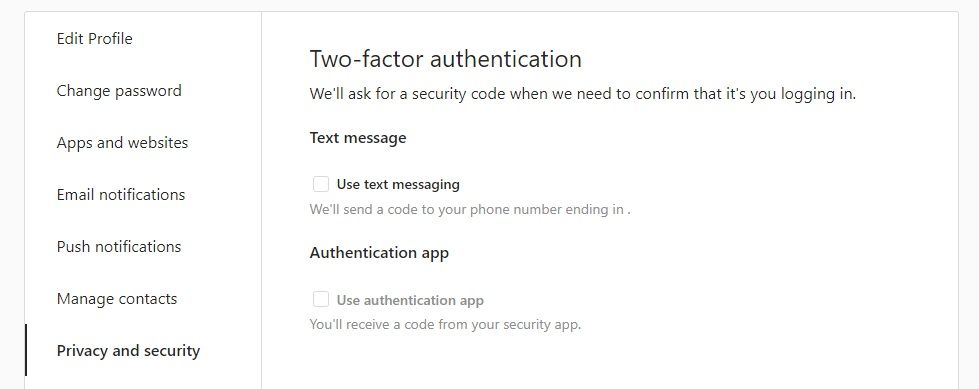
Instagram 2FA comes in two forms: an SMS code or using an authentication app. Instagram added the latter in 2018 to boost account security, and the set up is very easy.
In the Instagram app, head to Settings > Privacy and Security > Two-Factor Authentication > Edit two-factor authentication setting, then select the 2FA method you prefer.
If you select “Authentication App,” the Instagram app will automatically detect your installed authentication app and send a login code. For instance, your Instagram account would automatically appear in the Google Authenticator app on your phone. However, by extension, the app authentication option cannot be turned on using the desktop version, which is disappointing.
How to Set Up 2FA on Amazon
Your Amazon account is another that requires serious security. If someone accesses your Amazon account, they can spend as if they were you. (Amazon does have additional security checks for new delivery addresses, but you shouldn’t rely on that.)
Head to your Amazon Account Settings > Login & Security > Two-Step Verification (2SV) Settings. Under Two-Step Verification (2SV) Settings, selectEdit > Get Started . You can use SMS or an authenticator app. If you choose the latter, scan the QR code using the Authenticator app and follow the Amazon instructions.
Switching On Two-Factor Authentication Is Worth It
It takes a minute or two to set up 2FA security on all of your accounts. Of course, the accounts on this list aren’t exhaustive. But you now understand how the 2FA process works, why 2FA is essential, and where you might find the settings in your other online accounts.
Also read:
- [New] Setting Up Windows 11 for Automatic HDR Activation
- [Updated] 2024 Approved Exploring the World of PC-Based TikTok Live Broadcasts
- Expand Your Audience with Multilingual Content on Facebook
- Facebook Adds New Messaging Features to Messenger and Instagram
- Google’s Major Stories of the Year: A Review
- Misleading Interfaces and Your Data Vulnerability
- Put and play MKV movies on Galaxy Z Flip 5
- Read This Guide to Find a Reliable Alternative to Fake GPS On OnePlus Ace 2 Pro | Dr.fone
- Significant Setbacks: Biggest Tech Fails of 2022
- The Power of Words in Marketing - Top 20 Essentials
- Unstick Your Gameplay: A Guide to Resolving Forza Horizon T's Persistent Loading Problems (7 Key Fixes)
- What Is an AI Art Generator?
- Title: Strengthening Account Protection with Simple Steps of 2FA Implementation
- Author: Michael
- Created at : 2024-10-27 17:34:15
- Updated at : 2024-11-01 17:36:04
- Link: https://facebook.techidaily.com/strengthening-account-protection-with-simple-steps-of-2fa-implementation/
- License: This work is licensed under CC BY-NC-SA 4.0.