
The Essential Guide to HD Video & Image Upload

The Essential Guide to HD Video & Image Upload
When uploading photos or videos to Facebook using the mobile app, it defaults to standard quality. Frankly, most people would probably prefer to upload standard-quality photos and videos, particularly if they’re using their mobile data to do so.
But if you’re a pixel peeper and would rather upload the best quality possible, you can do that by changing a setting in the app. The process is slightly different depending on whether you’re an Android or iOS user.
Here’s how to upload HD videos and photos on Facebook mobile.
Uploading HD Photos and Videos on Facebook for iOS
If you have an iOS device, there’s a specific setting inside the Facebook app that you should enable to start uploading HD videos and photos on Facebook.
Follow the steps below:
- Tap themenu icon with three horizontal lines in the bottom right corner.
- Go toSettings & Privacy and tap the arrow to expand the menu.
- ChooseSettings .
- Under thePreferences section, selectMedia to go to theVideos and photos settings page.
- To upload videos in HD on Facebook, ensureVideo quality is set toOptimized .
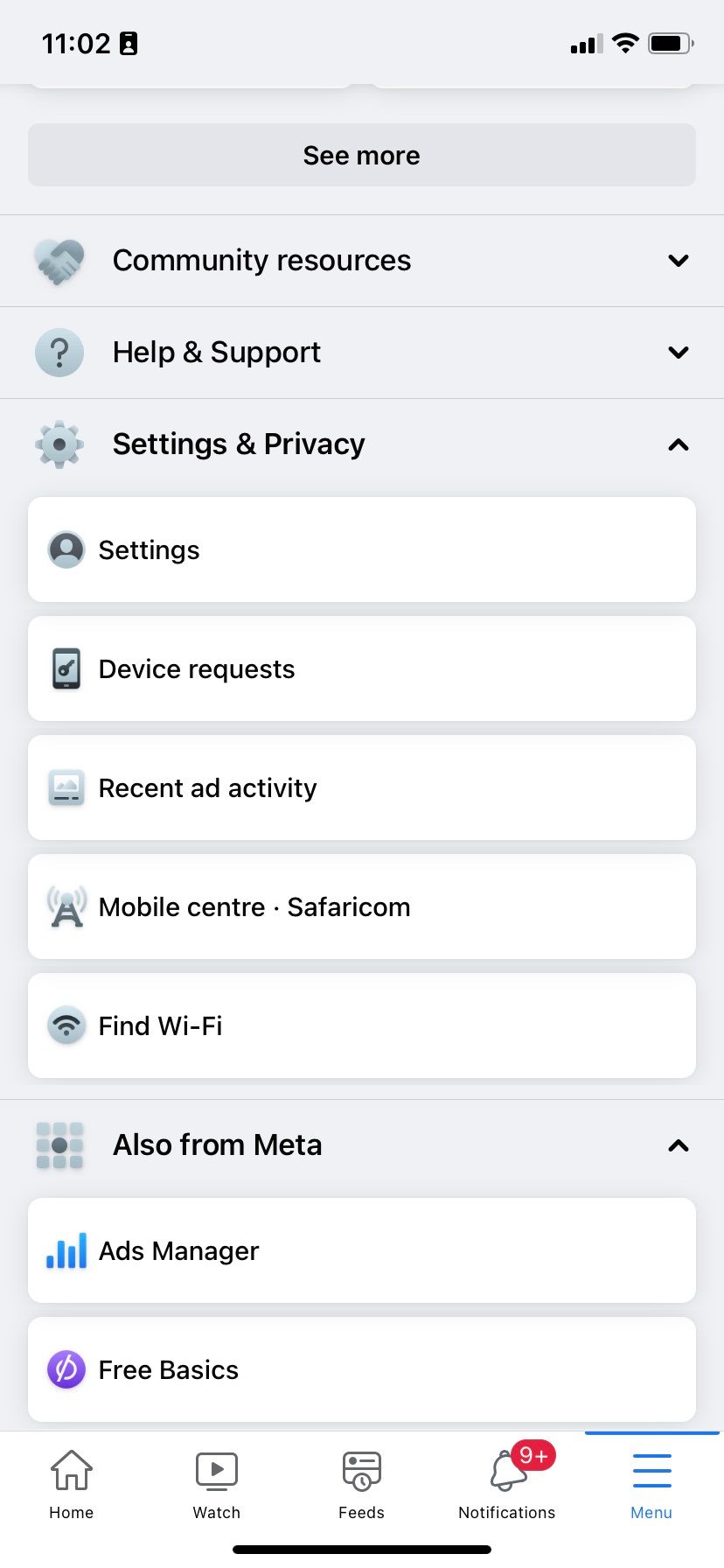
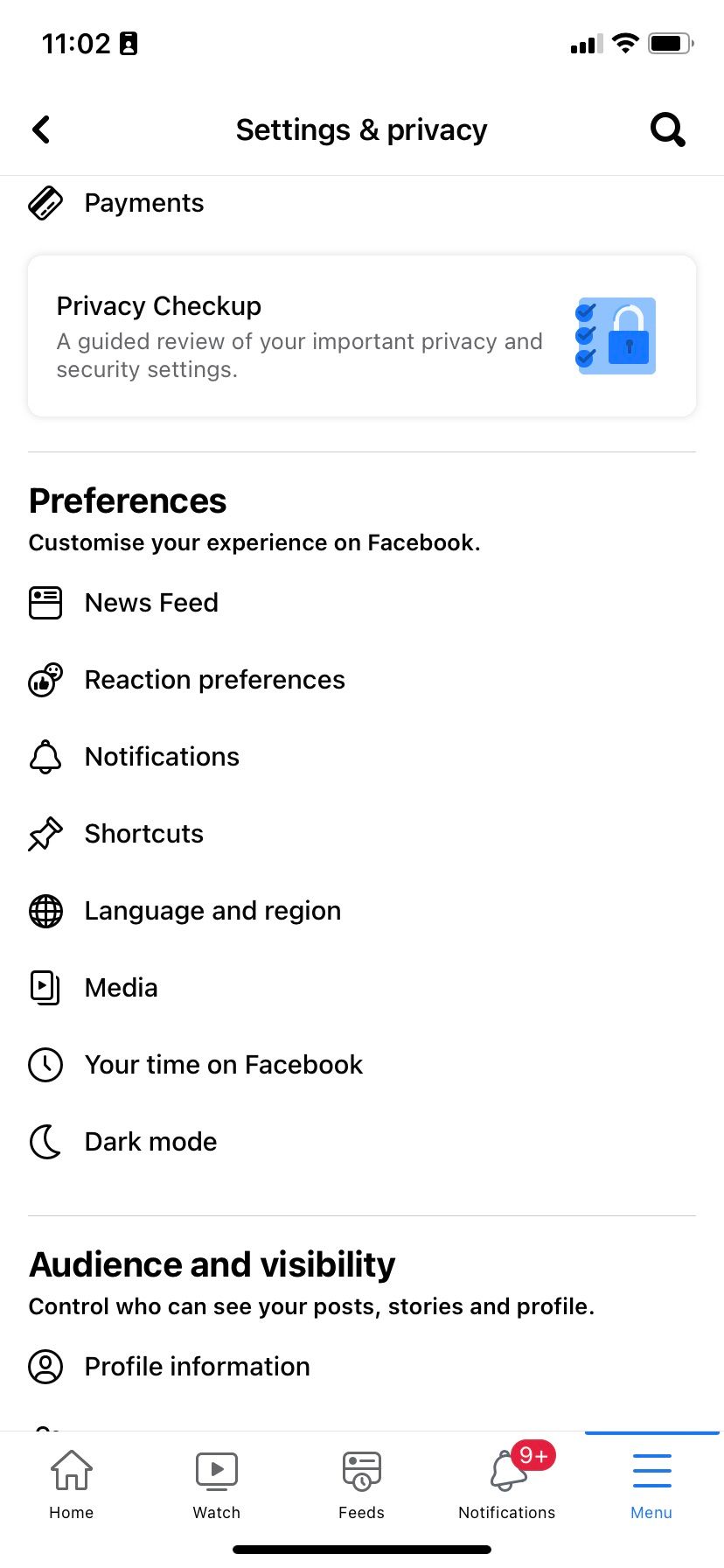
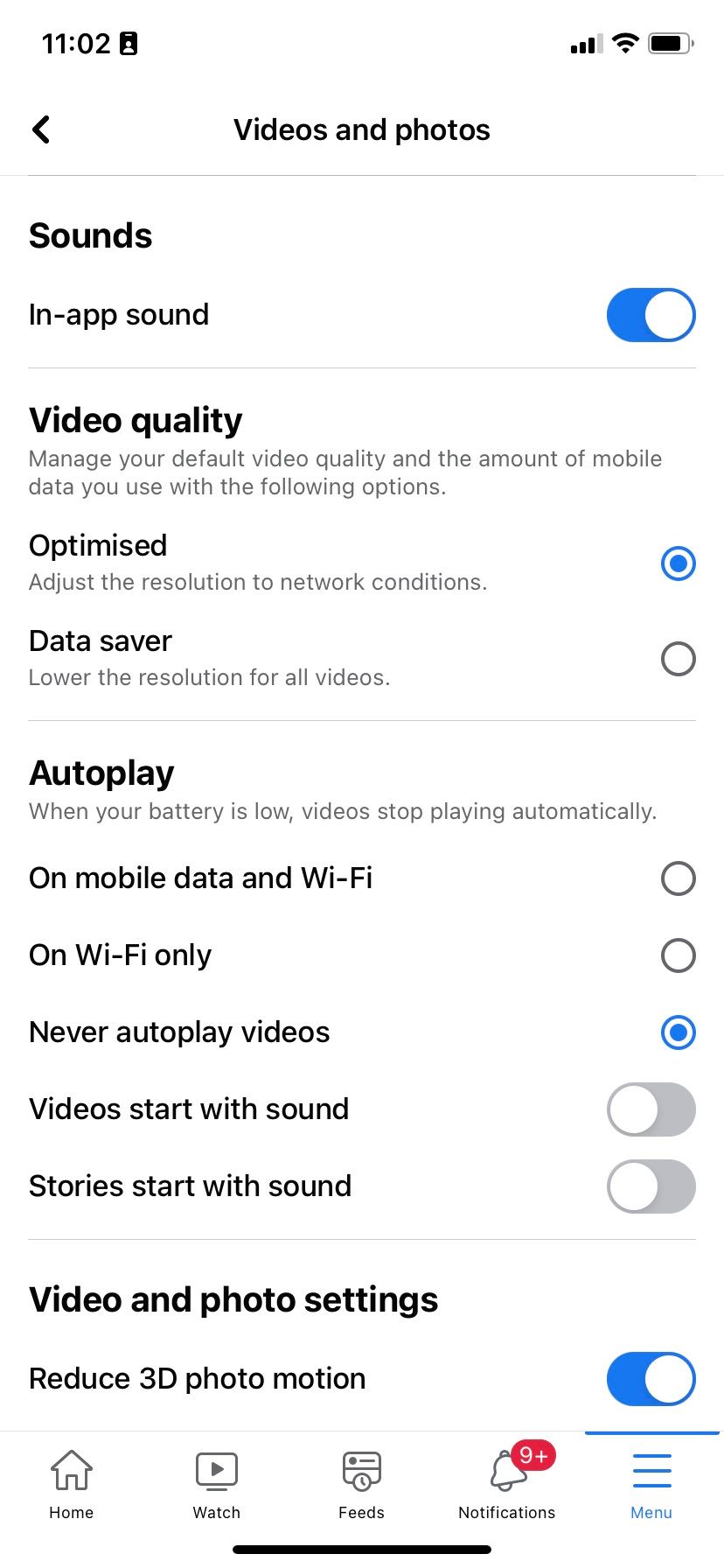
Close
With this setting, Facebook will adjust videos based on your network conditions. If you have a fast and stable internet connection, Facebook will upload your videos and photos in the highest quality available. If you don’t know how fast your network is, have a look atthe best websites for testing your internet speed for free .
If you’re a long-time Facebook user, you can recall that this is unlike older setting options that allowed you to tell the app to strictly upload videos and photos in HD. Nonetheless, it’s better than nothing.
Uploading HD Photos and Videos on Facebook for Android
On Android, the process is slightly different because the menu icon is located in the top right-hand corner—rather than at the bottom.
Here’s how to upload a high-quality video to Facebook on Android, along with photos.
- Tap themenu icon in the top right corner.
- Go toSettings & Privacy > Settings .
- Scroll down to thePreferences section and selectMedia .
- To upload HD video, ensureOptimized is on.
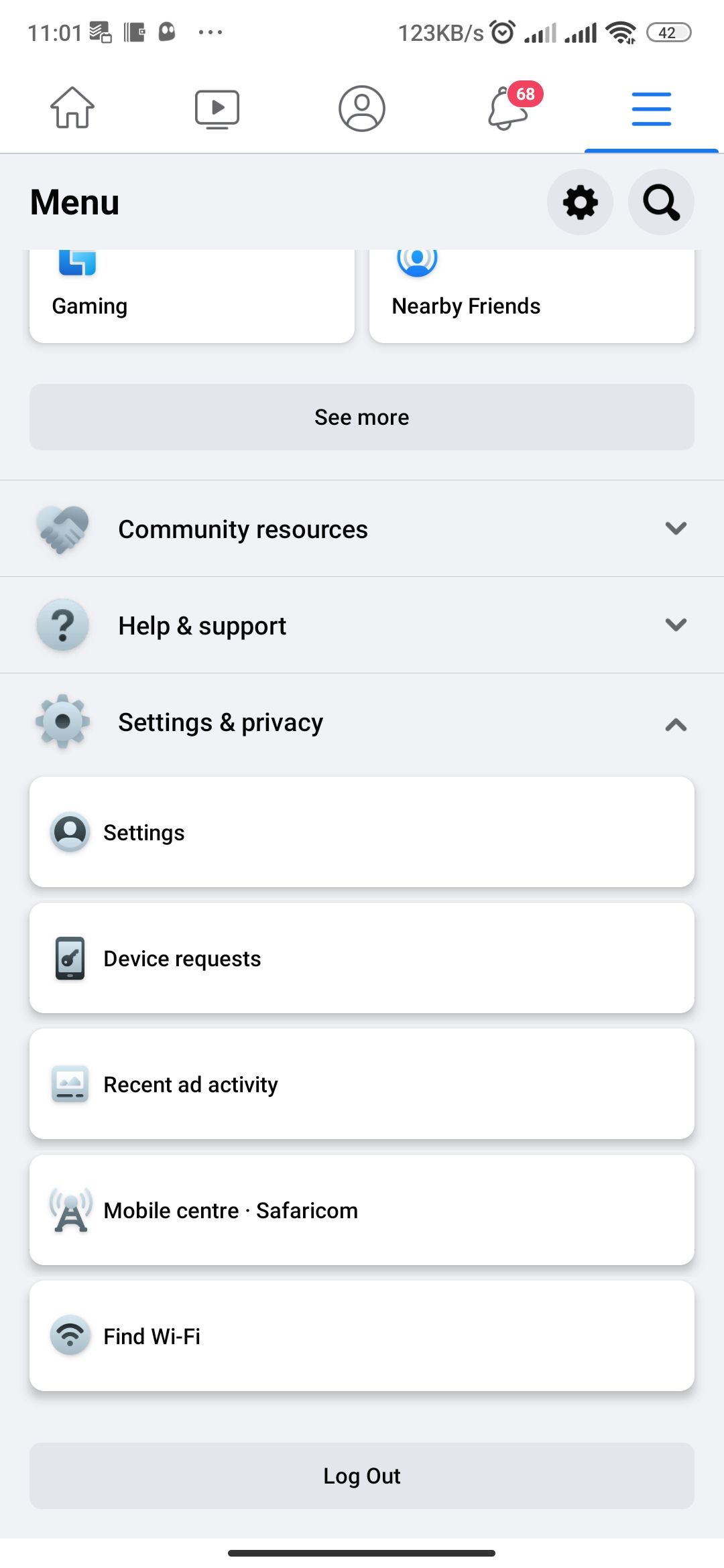
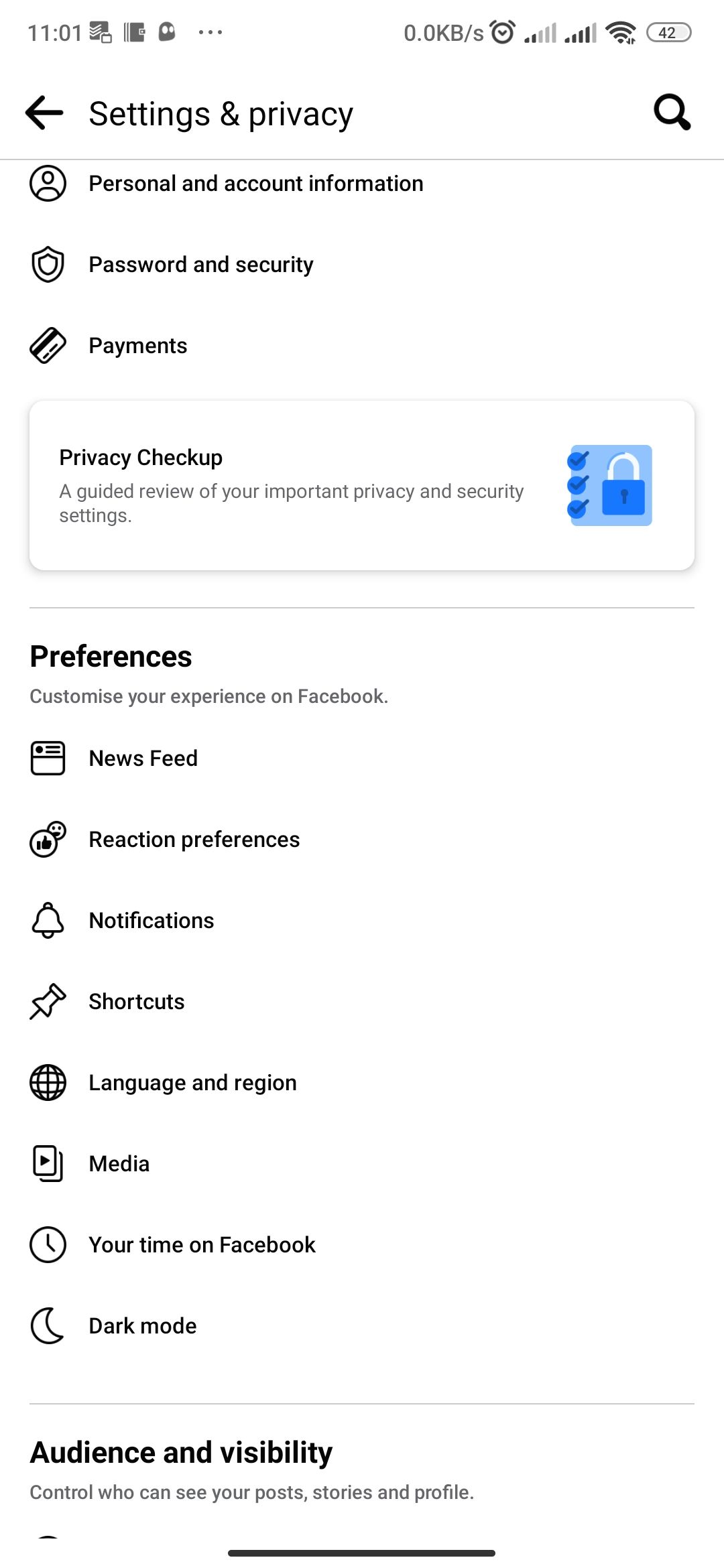
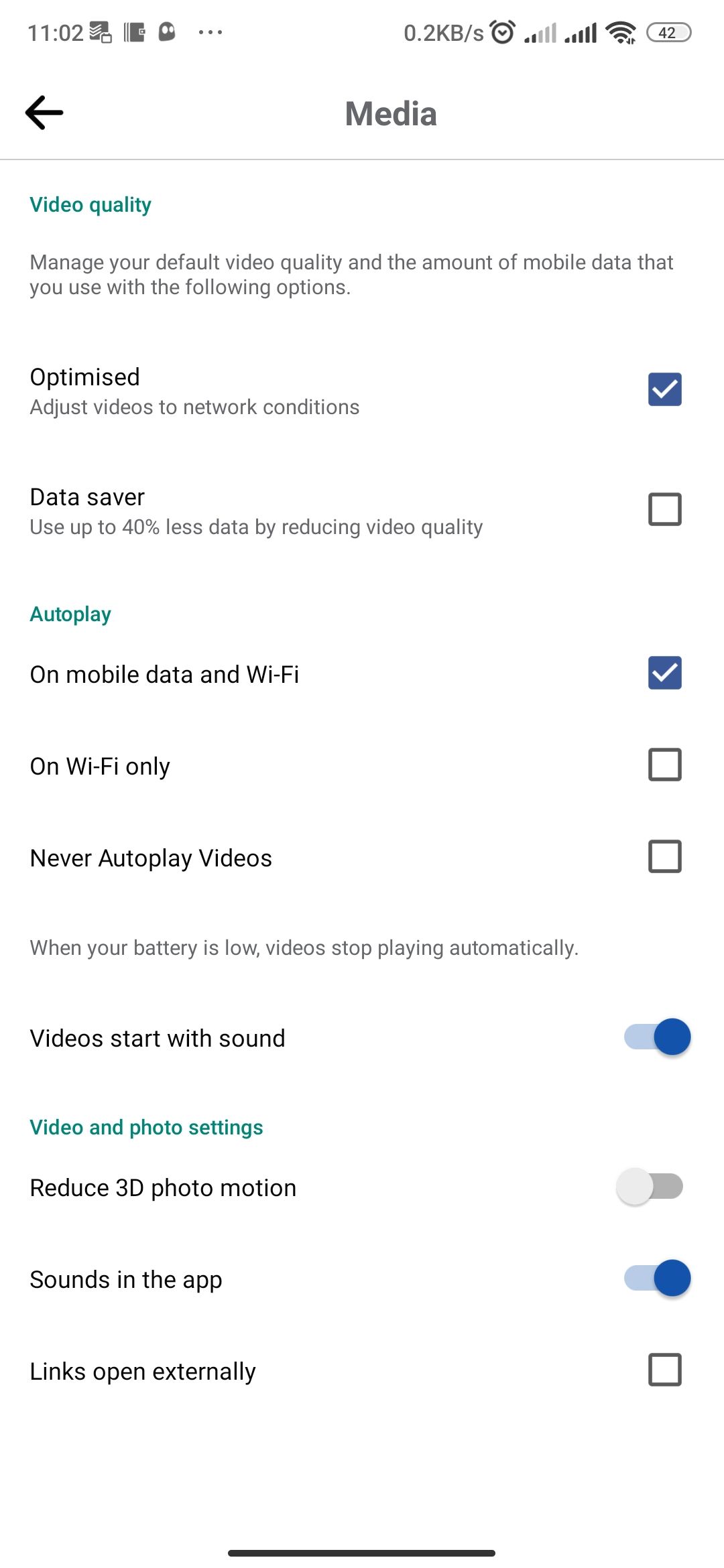
Close
If you do prefer to upload HD video, we’d definitely recommend doing it over Wi-Fi, given the time and expense that can be involved with uploading a large file using your data.
Once you’ve saved the settings, every video you post on Facebook via the mobile app will upload in the highest quality as long as your network is capable of doing so.
If you need a refresher on the process of uploading, go over our guide onhow to post a video on Facebook .
If you want to save videos you’ve seen online, check out this guide onhow to save or download any video from the internet , including on Facebook.
Why Are My HD Photos and Videos Blurry on Facebook?
There are two possible reasons that your high-quality videos and photos look blurry. The first one is your videos and photos were not uploaded in HD. The reason for that is, as mentioned previously, the quality of your uploads depends on your network speed.
Therefore, to ensure you upload HD videos and photos to Facebook without losing quality, ensure your network is fast during the process. Of course, you also need to ensure you’ve enabled the necessary toggle, as shown in the steps above.
Secondly, your photos and videos could be blurry because your current network connection is not optimal for viewing media in high quality. For images, there’s no manual toggle for changing the quality displayed; it depends on your network speed.
However, for videos, as long as they were uploaded in high quality, you can fix this by manually changing the video quality. Here’s how:
- Tap or click anywhere in the video player to wake up player controls.
- Next, selectSettings (gear icon) and tapQuality from the pop-up.
- Choose the maximum quality available.
- After that, Facebook will reload the videos with your selected quality.
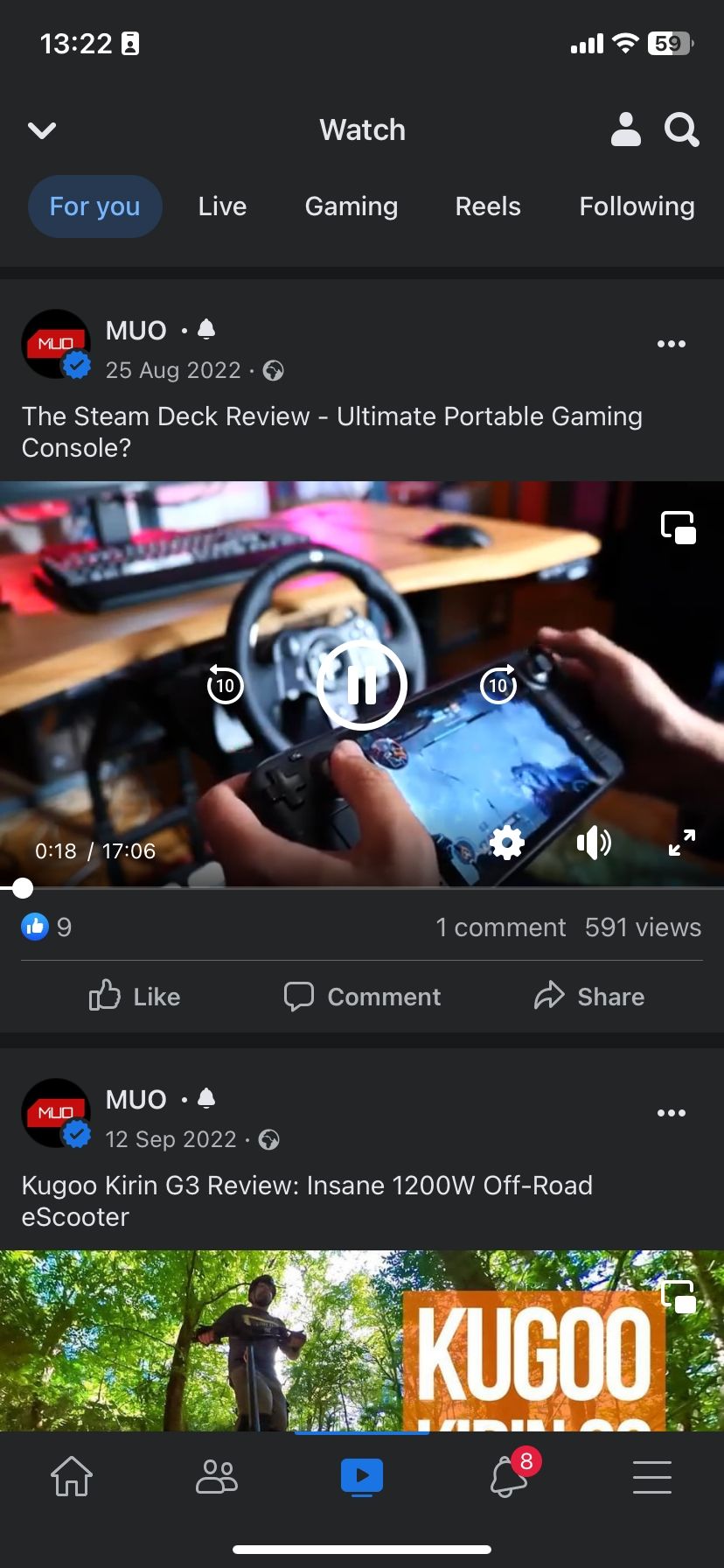
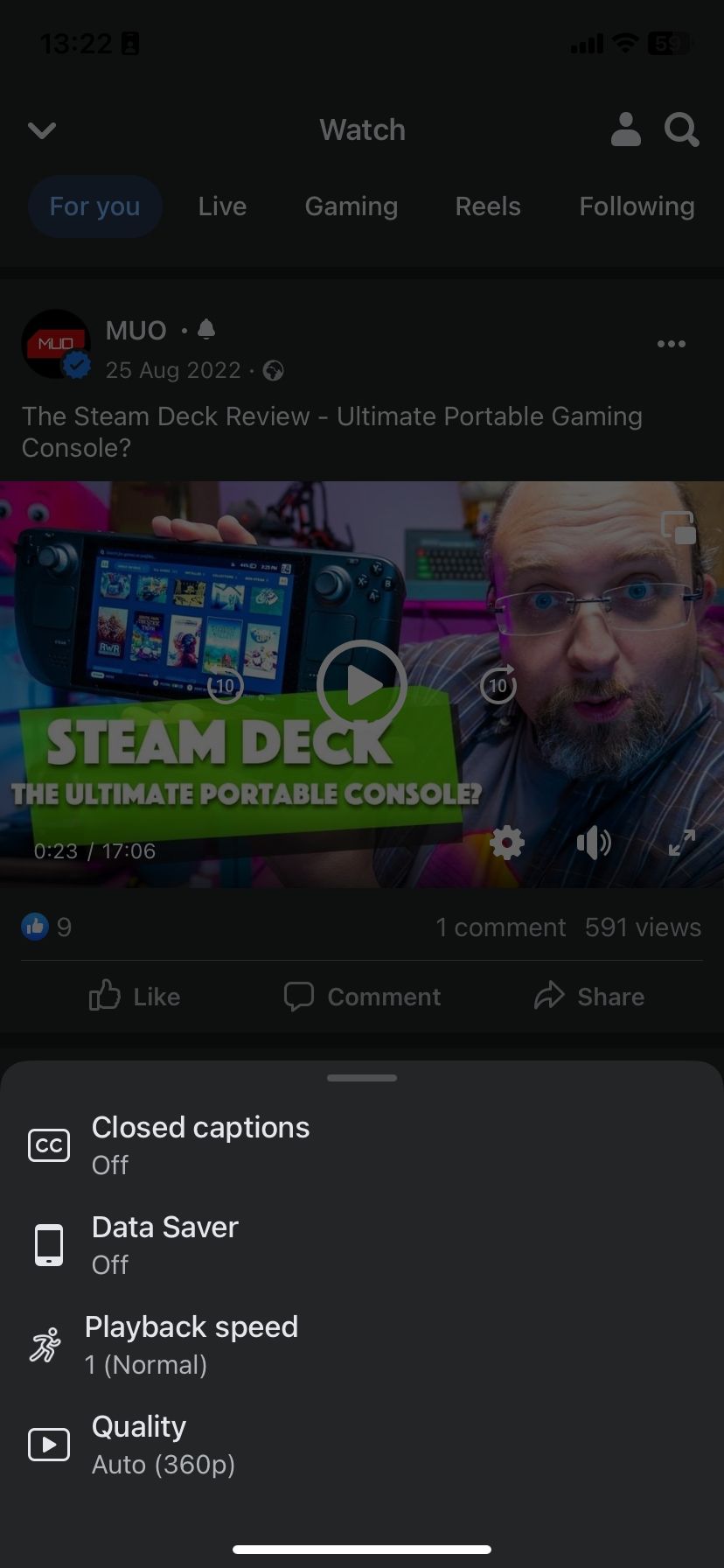
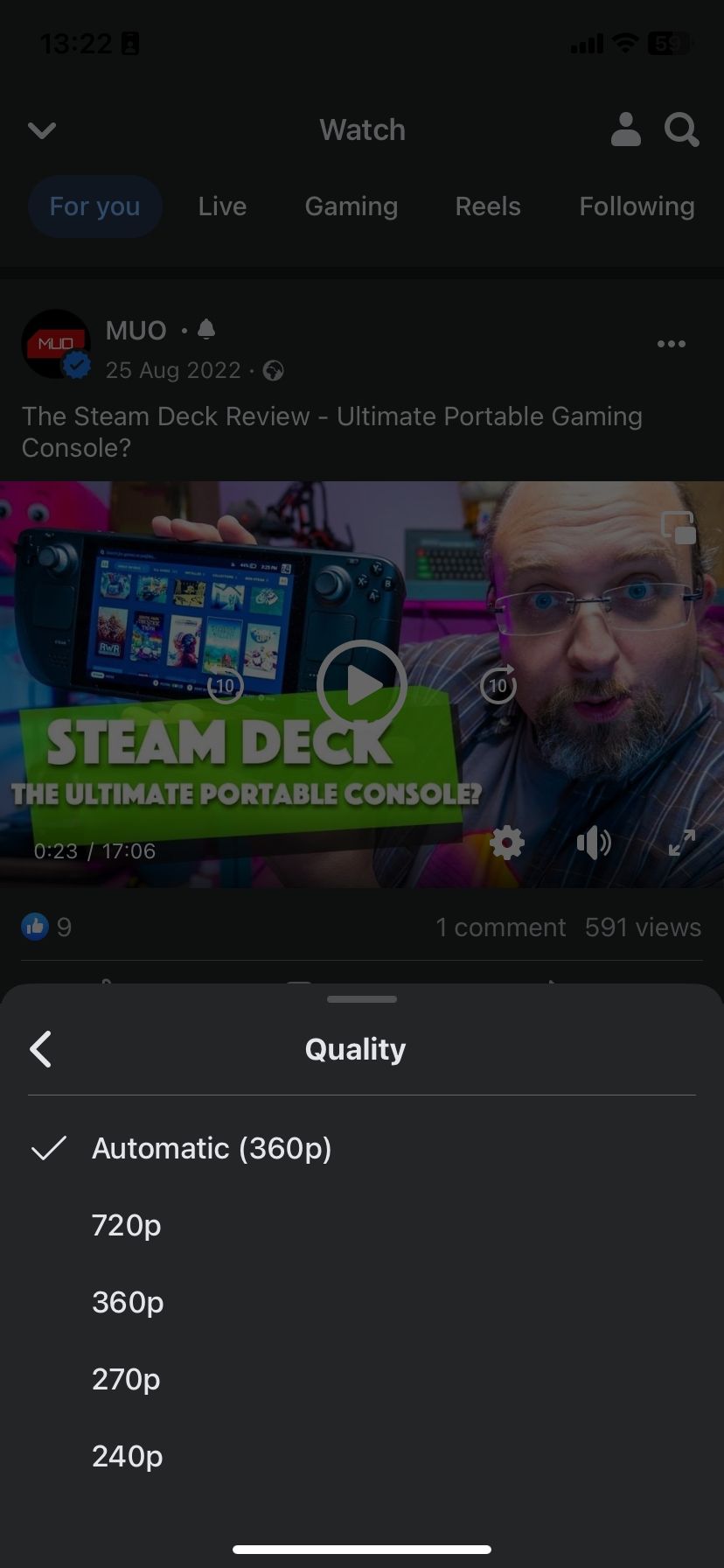
Close
The maximum quality shown will be the highest option available for that video. This is also how you tell whether your video was uploaded in HD.
Uploading HD Visuals to Facebook Is Easy
Uploading HD videos to Facebook, as well as other forms of visual content, helps you get the most out of the social media platform. For instance, uploading videos is a great way to grow a presence on the platform and engage your audience.
Besides that, it’s also more pleasing to the eye of other users. If you’re serious about getting good with Facebook, you might also want to consider learning how to go live on the platform, how to send high quality videos on Facebook Messenger, and more.
Also read:
- [New] 2024 Approved Get Hooked on EZ Grabber A Step-by-Step Downloading Guide
- 2024 Approved Lost Footage on TikTok Repeat Video History
- Boosting Productivity on Facebook Using Shortcuts
- Corsair Backlight Failure? Here's How to Reactivate Your Custom Lights
- Geomancy | Free Book
- In 2024, 4 Most-Known Ways to Find Someone on Tinder For Oppo A56s 5G by Name | Dr.fone
- In 2024, Easy Steps Record Audio on Mac Using Audacity
- Mass Perception: The Downside of Online Communities
- Streamline Your Instagram Live Experience
- The Biggest Tech Fails: An Exploration of '22
- Unlock Your Windows 11: Resetting Missing PIN After Update
- Title: The Essential Guide to HD Video & Image Upload
- Author: Michael
- Created at : 2024-12-09 21:14:50
- Updated at : 2024-12-12 16:42:23
- Link: https://facebook.techidaily.com/the-essential-guide-to-hd-video-and-image-upload/
- License: This work is licensed under CC BY-NC-SA 4.0.